
Всем привет! Несмотря на то что автора немного прихватила простуда, выход новых статей на блоге продолжается. И сейчас поговорим о том, как узнать IP-адрес компьютера в локальной сети на Windows 10, 7 и 8.
Данный вопрос кажется совсем простым, хотя очень большое количество пользователей до сих пор ищут на него ответ. А раз есть спрос, должно быть и предложение. Тем более что мы постараемся сделать его лучшим.
Содержание статьи:
Значит так, друзья, начинать эту тему следует с определения одного очень важного критерия. А именно какой тип IP-адреса предоставляет вам провайдер: статический либо динамический?
Если статический, то есть неизменяемый, то это легко проверить с помощью способа, о котором очень подробно было рассказано в этой публикации. Его суть сводится к тому, что внешний и внутренний адреса будут одинаковыми.
В случае же с динамическим типом адреса, который изменятся при каждом новом подключении, такие значения будут разными. И тогда стоит вопрос о том, что мы ищем IP-адрес в локальной сети:
Поэтому давайте сразу приступать к сути проблемы. Опять же повторно уточним, что описанный в статье метод отлично подойдет для операционных систем Windows 10, 8 и 7.
Первым делом следует найти в системном трее значок в виде компьютера и нажать по нему правой кнопкой мыши. В открывшемся меню выбираем "Центр управления сетями и общим доступом":
Далее в списке сетевых подключений находим активное и жмем на значение, которое указано в графе "Подключения":
На следующем шаге нас интересуют "Сведения":
И вот настал заключительный этап. В строке "Адрес IPv4" указано реальное значение IP-адреса компьютера в пределах локальной сети на данный момент:
Но давайте не будем останавливаться только на одном способе проверки. Поэтому делаем пару шагов назад, чтобы вернуться к пункту "Изменение параметров адаптера":
И идем в "Свойства" активного (подключенного) сетевого адаптера, нажав по его значку правой кнопкой мыши:
Ну а дальнейший ход действий подробно описывать не стоит, поскольку об этом очень подробно велась беседа в статье о настройке интернета по кабелю. Если вы ее еще не читали, то вот вам ссылка в помощь.
А на скриншоте ниже можно посмотреть текущий IP-адрес компьютера в сети:
Ну и про запас остался еще один метод с помощью командной строки. Поэтому прямо сейчас запускаем ее через кнопку "Пуск":
После этого вбиваем команду следующего вида:
- ipconfig /all
И в уже знакомой графе "Ipv4-адрес" снова видим то же самое цифровое значение адреса компа:
Вот и всего-то делов, друзья. Теперь вы наверняка знаете, как узнать IP-адрес компьютера в локальной сети на Windows 10. На этом этапе будем с вами прощаться. Если остались вопросы, задавайте их в комментариях к статье.
А сейчас, как всегда, можете посмотреть очередное очень интересное видео, которое поможет вам здорово протестировать собственный интеллект и определить его уровень. Если честно, автор не рискнул. 😉

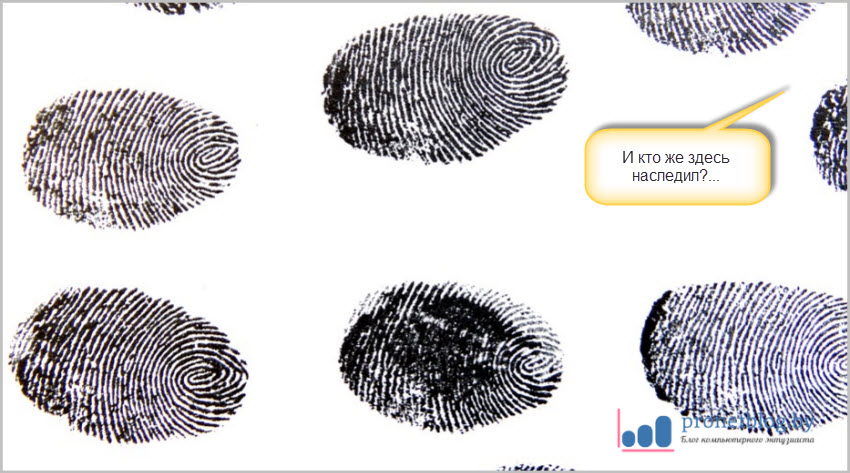

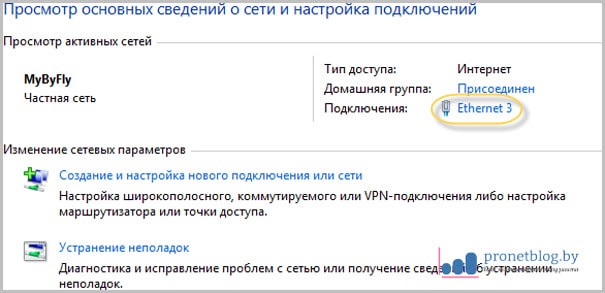
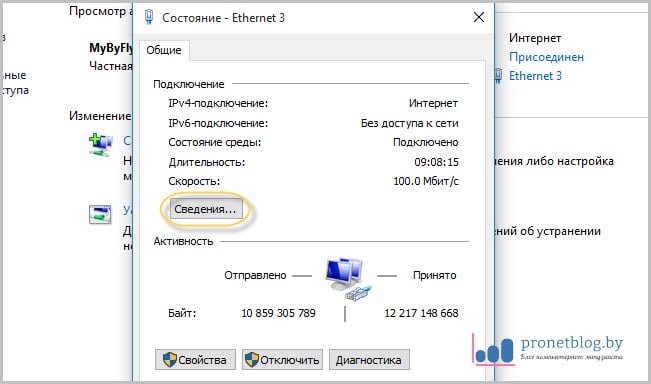

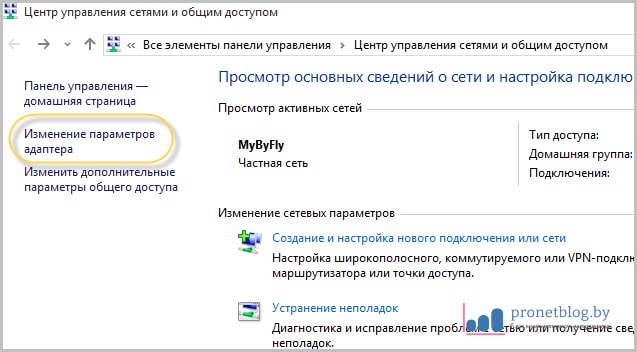
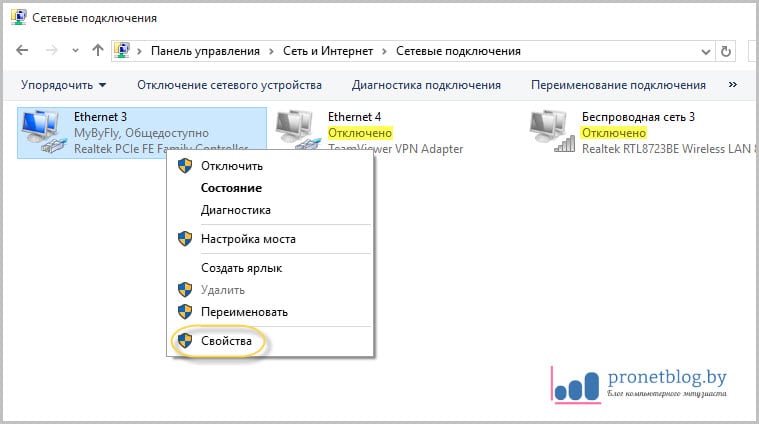
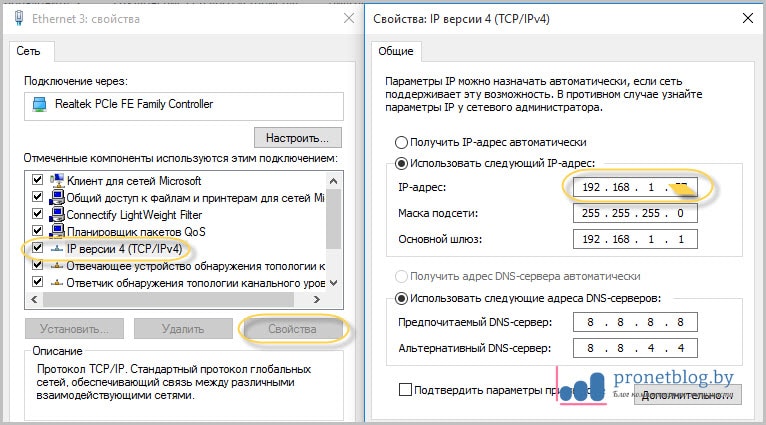
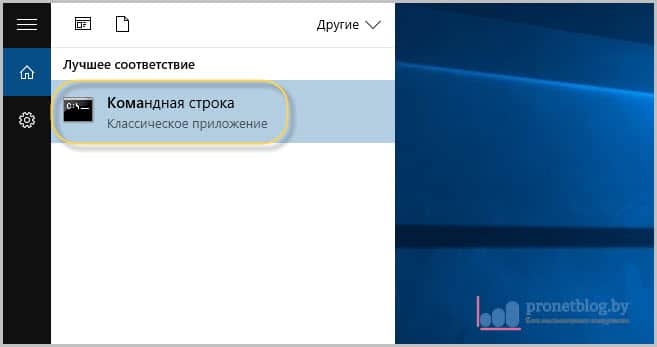
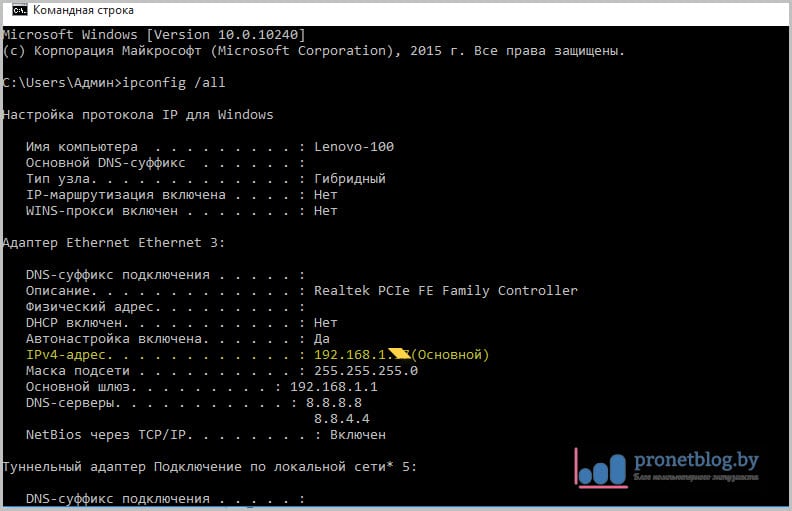

Зачем IP-адрес закрашен? К чему эти бесполезные старания?
У меня еще остались детские комплексы. 😉