
Всем привет! Данная статья является логическим продолжением истории о создании домашней сети. Кто еще не читал прошлый материал, то настоятельно рекомендуем это сделать прямо сейчас.
Там мы лазили по пыльным полам и прокладывали кабеля. Сегодня же на повестке дня будет благородная работа. А именно настройка локальной сети в Windows 7 и 10. Ух, уже прямо не терпится начать.
Содержание статьи:
Итак, друзья, не будем долго разводить пустую болтовню, поэтому давайте сразу к делу. Помним, что нужно организовать локальную сеть таким образом, чтобы на всех компьютерах был интернет.
Для этого нам нужно настроить сетевые карты ПК по одному шаблону. И на самом деле, это довольно простая процедура. Тем более что об этом уже был разговор на блоге раньше. Вот ссылка на нужную публикацию:
Поэтому пройдите по вышеуказанной ссылке и прочтите все от корки до корки. Иначе вы не будете понимать о чем речь пойдет дальше. Ну а мы продолжаем нашу интересную затею.
Помним, что в нашей сети числятся аж девять машин. Будет логичным, если назначать им IP-адреса по возрастанию. То есть в настройках сетевых карт первого и последнего компов будут вписаны следующие значения:
Обращаем внимание на тот факт, что у первого компьютера значение IP-адреса равняется "192.168.1.2". Сделано так потому, что в нашей схеме уже присутствует ADSL роутер, который по умолчанию имеет адрес "192.168.1.1".
Именно поэтому в поле "Основной шлюз" указано именно это значение. Таким образом, каждому ПК предоставляется возможность выхода в интернет. Если данную графу оставить пустой, то выхода в Глобальную паутину не будет.
Также важно знать, что два одинаковых IP-адреса не должно быть в одной локальной сети. Теперь на Windows 7 и 10 необходимо проделать следующие важные настройки. Заходим в "Центр управления сетями и общим доступом":
Там следуем в раздел "Изменить дополнительные параметры общего доступа":
И в нем для всех сетевых профилей активируем опции, указанные на рисунке ниже:
- Включить сетевое обнаружение;
- Включить автоматическую настройку;
- Включить общий доступ к файлам.
После этого обязательно выбираем профиль "Все сети" и активируем строку "Отключить общий доступ с парольной защитой":
Эта мера позволит получать доступ по сети к другим компьютерам без ввода всяких непонятных паролей. Теперь можно сказать, что настройка локальной сети в Windows 7 и 10 почти что закончена. Осталась лишь самая малость.
Заключительным этапом будет перевод всех компьютеров в одну рабочую группу. Это позволит избежать различных конфликтов и неопытные пользователи будут меньше путаться при работе.
Потому сейчас нужно открыть вкладку "Система":
И посмотреть на то, что указано в графе "Рабочая группа":
Обычно там по умолчанию прописано значение "Workgroup". В принципе, пусть так и остается. Но помним, что все компьютеры должны иметь точно такую же группу. Если же хочется переименовать ее, то жмем "Изменить параметры".
В открывшемся окне выбираем пункт "Изменить":
И вот сейчас можно внести необходимые изменения:
Кстати, обратите внимание на поле "Имя компьютера". В него на латинице желательное вписать такое имя, которые бы позволяло другим участникам локальной сети понимать, что это за компьютер и чей он.
Ну да ладно, что тут долго объяснять. Перезагружаем все компы после внесенных изменений и на рабочем столе жмем по ярлыку "Сеть":
И вот они, наши голубчики:
А теперь попробуйте разобраться, чей это компьютер выделен на скриншоте выше. Ну да ладно, друзья, на этом шаге можно смело сказать, что настройка локальной сети в Windows 7 и 10 подошла к концу.
Осталось только открыть на ПК общие ресурсы и можно пользоваться. Но об этом подробно поговорим уже в следующей статье. А пока что задавайте ваши вопросы в комментариях к статье и смотрите очередное очень прикольное видео.

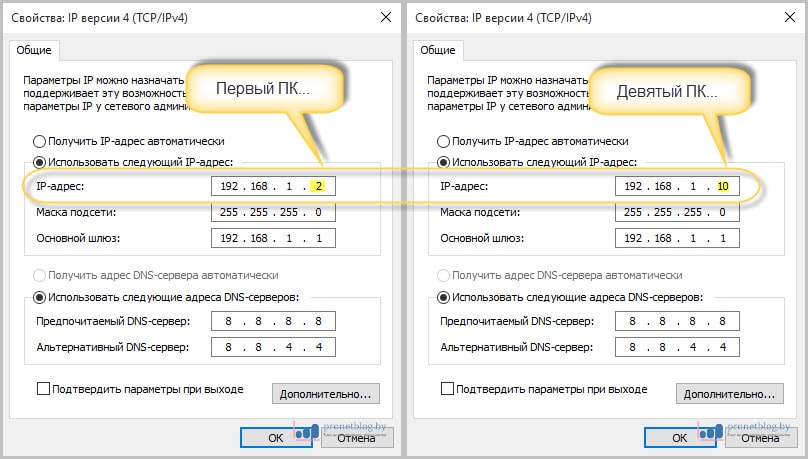
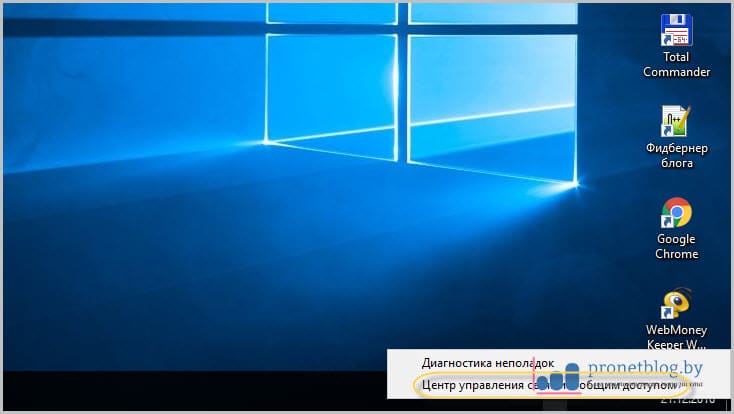
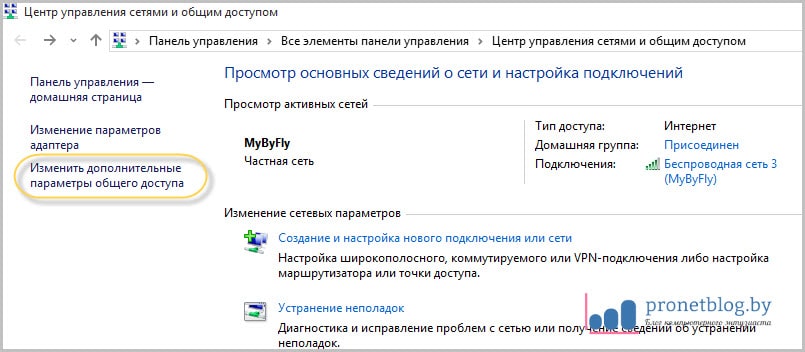
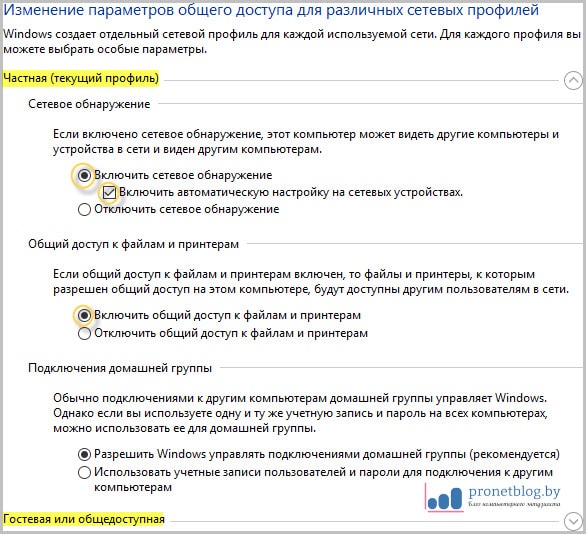
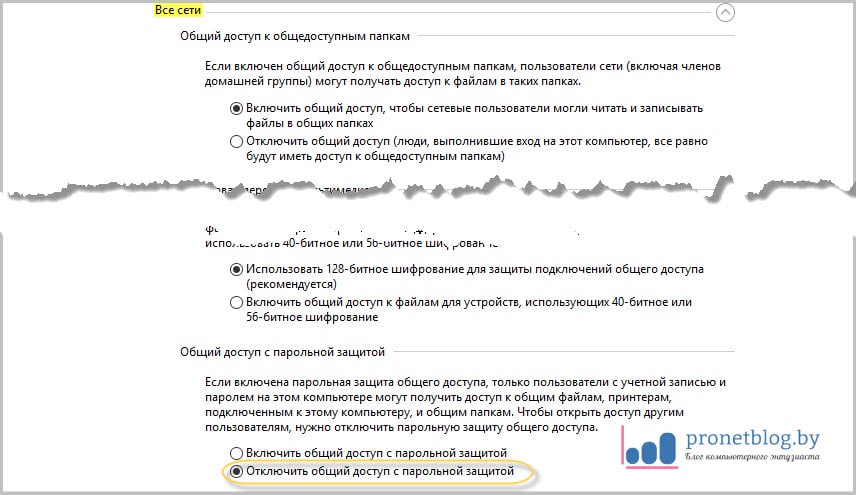
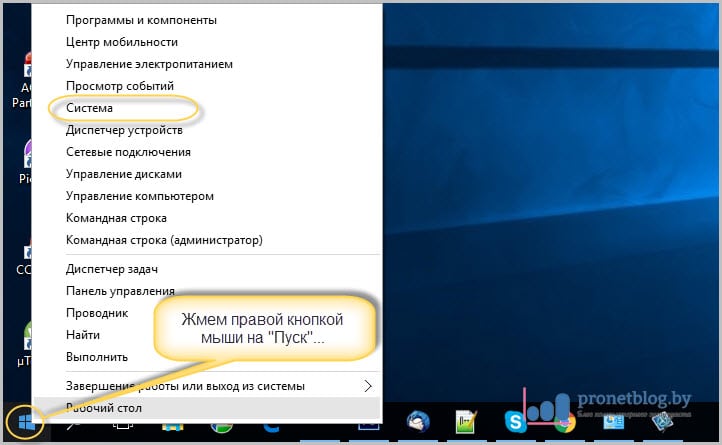

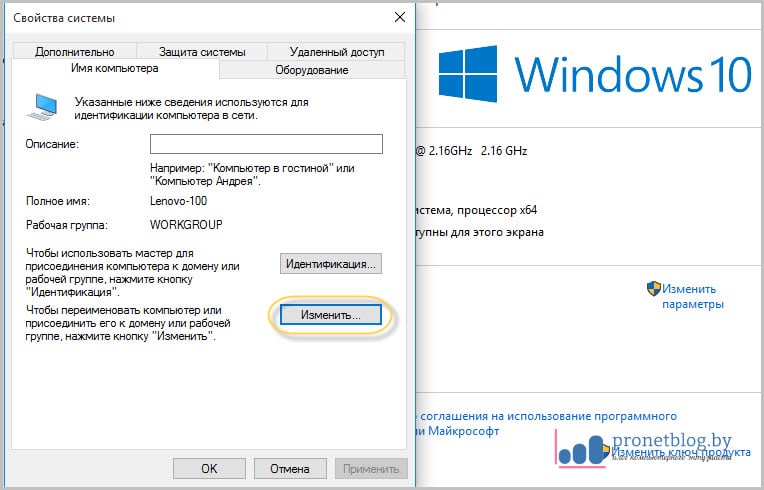
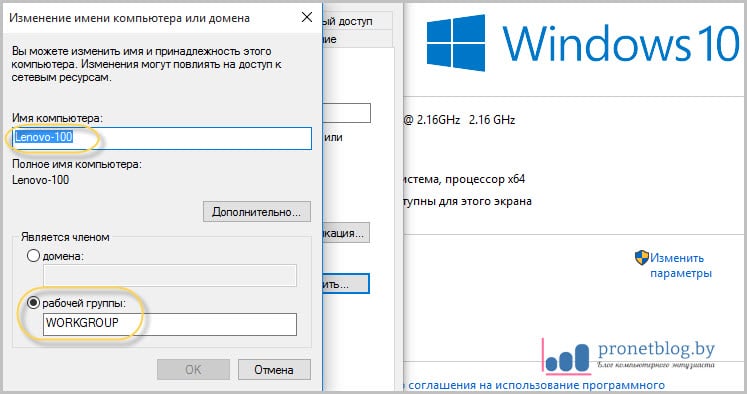
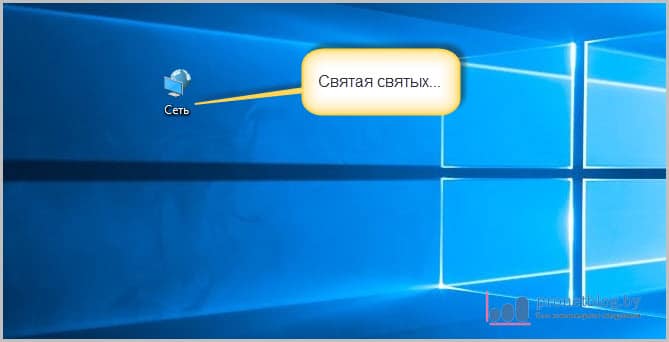
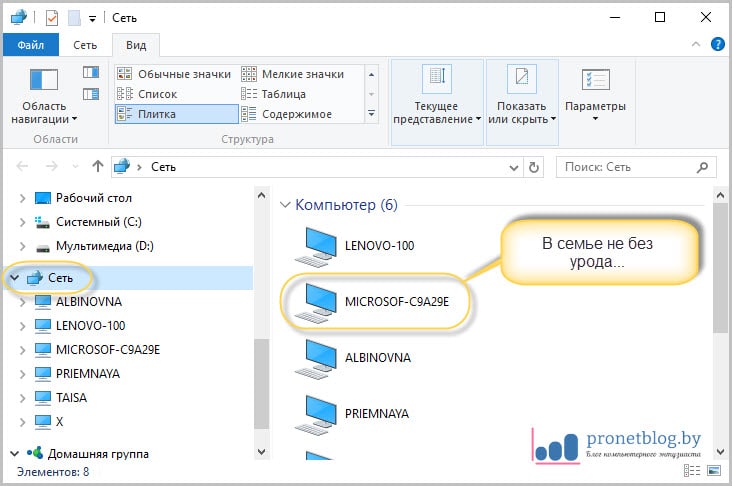
Хорошая статья. Для чайников должна быть понятна.
Но есть одно замечание. У Win10 глючит сетевой доступ, даже если выставить указанные правильные настройки. Если у вас проявился этот глюк - при попытке зайти с/на ПК Win10 требует ввести логин+пароль, то надо перенастроить на проблемном ПК вход в учётную запись - войти под Локальным пользователем (вместо Учетная запись Майкрософт): Пуск - Настройка -Учетные записи - Ваши данные).
Спасибо за дельное замечание. Я о такой проблеме не знал.