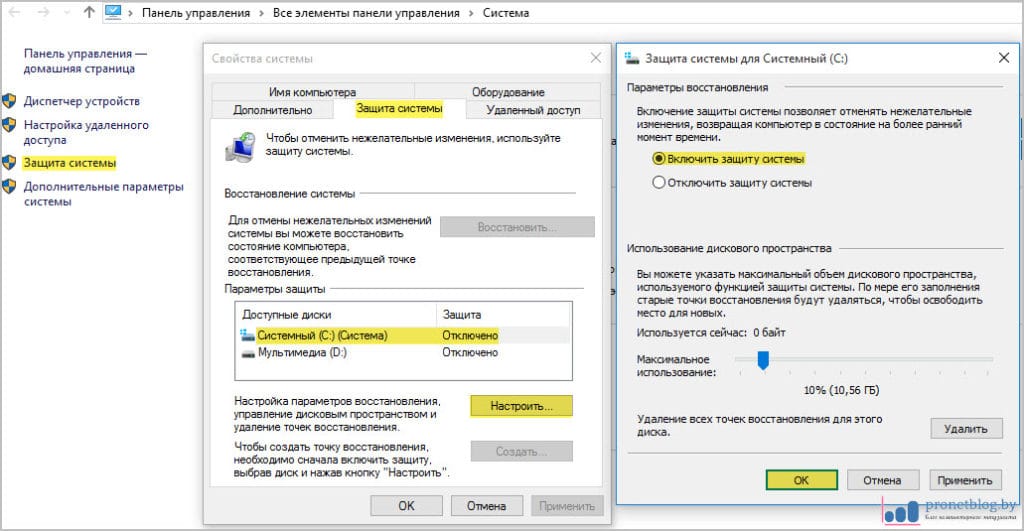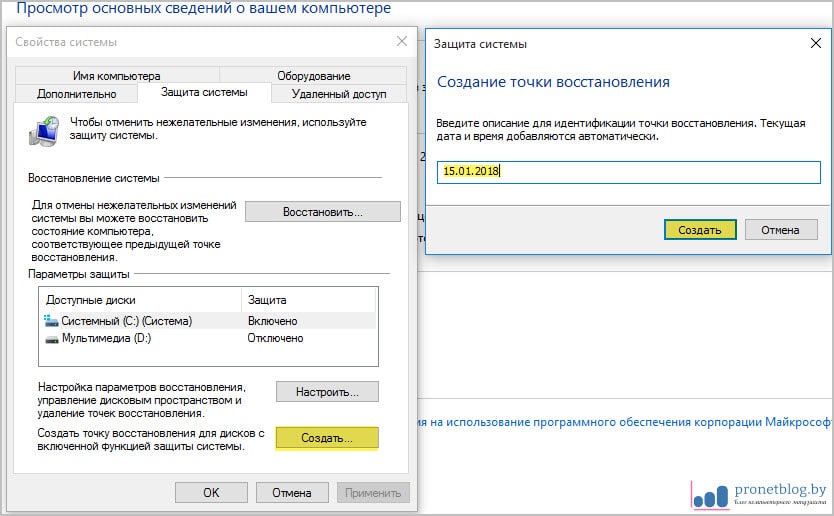Всем хорошего настроения! В этой статье я продолжу рассказ о том, как точка восстановления Windows 10 мне реально помогла поднять один очень важный служебный компьютер. Хотя, честно сказать, я уже не верил в успех данной операции.
Так вот, проблема заключалась в том, что та машина подверглась серьезному вирусному заражению, поскольку базы антивирусной программы, как оказалось, не обновлялись несколько лет. Вот только представьте себе!
Содержание статьи:
Естественно, мной сразу же была запущена экспресс-проверка, поскольку в браузере постоянно открывались различные казино и прочие увеселительные заведения. Но состояние ПК было критическим и все эти манипуляции ни к чему не привели.
Потом были попытки что-то почистить руками, что привело к циклической перезагрузке операционной системы. Вот это дела, раньше хоть что-то работало, а теперь вообще ничего! Но как оказалось, после третьей неудачной загрузки запустилось автоматическое восстановление, которое реально помогло снова увидеть на экране рабочий стол.
Поэтому давайте сейчас рассмотрим, как можно создать такую точку восстановления Windows 10 (аналогично Win 7) и как правильно с ее помощью откатить систему до рабочего состояния. Итак, переходим к сути вопроса.
Для начала нужно убедиться, что восстановление системы активировано в настройках. Для этого жмем правой кнопкой мыши по меню "Пуск" и выбираем раздел "Система":
Далее в подразделе "Защита системы" необходимо проверить, чтобы напротив системного диска значился параметр "Включено". Если это не так, жмем кнопку "Настроить" и включаем защиту системы:
В графе "Максимальное использование" можно указать объем свободного дискового пространства, которое желаем отвести под эти цели. Важно понимать, что здесь будут храниться только важные системные файлы и параметры, просьба не путать их с полным образом системы. Пользовательские файлы тут не затрагиваются.
Также обратите внимание на нижний пункт "Удаление всех точек восстановления для этого диска". В будущем он может понадобиться, когда жестко не будет хватать свободного пространства для работы Windows.
После этого станет возможным создать точку восстановления вручную либо же она будет создана в автоматическом режиме при любом изменении параметров системы, например, перед установкой новых драйверов и программ:
Ну что же, друзья, теперь давайте попробуем откатить Windows 10 до точки восстановления. Это очень просто. Здесь же следует выбрать пункт "Восстановить" и указать необходимую точку по дате и времени:
Также можно воспользоваться опцией "Поиск затрагиваемых программ", чтобы ознакомиться с приложениями, которые будут затронуты при восстановлении. Скорее всего, их придется переустановить в дальнейшем.
Кстати, в качестве альтернативы, хочу показать вам еще один способ попасть в меню восстановления предыдущего состояния системы. Сделать это можно пройдя по следующему пути:
- Панель управления-Мелкие значки-Восстановление
Хорошо, а что же делать если операционная система уже не работает или грузиться с большим трудом? Есть ли какие-нибудь варианты воспользоваться таким методом восстановлением? Да, это можно сделать без особых проблем. И мы с вами такие варианты уже рассматривали ранее. Вот они:
Есть еще один способ входа в аварийный режим, который ранее на блоге описан не был. Для его использования система должны грузиться хотя бы до окна выбора пользователя.
Так вот, на экране приветствия следует зажать клавишу Shift и нажать значок перезагрузки ПК в правом углу. После этого мы должны увидеть уже так знакомое нам меню. В общем, друзья, на этом шаге можно сказать, что точка восстановления Windows 10 создана и обкатана.
Пишите свои вопросы и мысли по этому поводу в комментариях, делитесь своим опытом, будет интересно ознакомиться. На этом все пока и давайте смотреть очередное интересное видео.