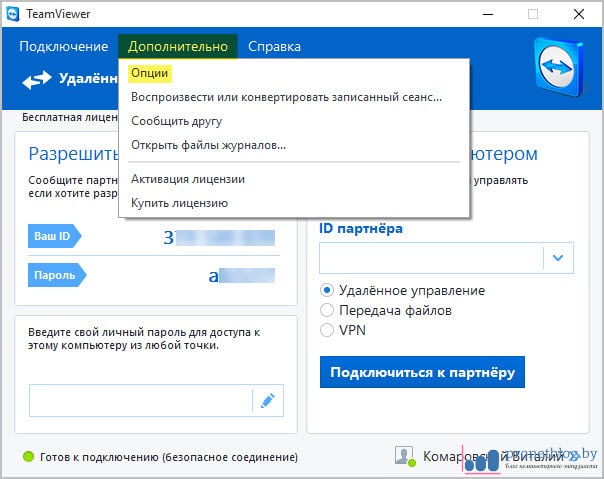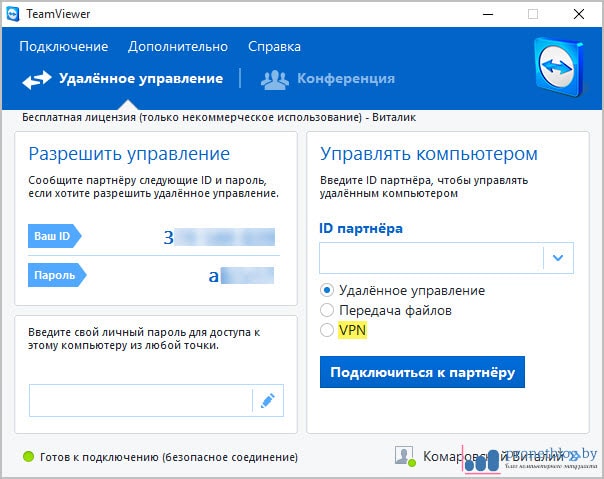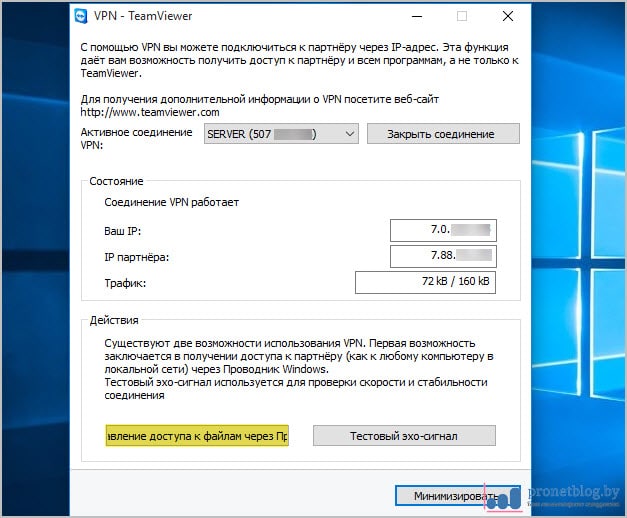Друзья, всем хорошего настроения! В этой статье, как и было обещано ранее, я продолжу знакомить вас с интересными функциями программы TeamViewer. И сейчас поговорим про организацию VPN-соединения между двумя удаленными компьютерами.
Сразу скажу, что здесь будет рассмотрена только стандартная схема настройки, то есть точка-точка. На данном этапе доступ ко всей локальной сети таким методом мы организовывать не будем, поскольку мной еще полностью не отработан план действий.
Содержание статьи:
Но давайте сразу уясним, что дает нам такое подключение. А вот что: мы объединяем два компьютера через интернет в одну локальную сеть. То есть делаем так, как будто бы они находятся в пределах одной комнаты.
Важно понимать, что для организации виртуальной сети с помощью TeamViewer, нужно на обоих компьютерах установить специальный драйвер VPN. Делается это следующим образом. Идем по пути "Дополнительно-Опции":
Затем спускаемся в раздел "Дополнительно" и в самом конце находим пункт "Установить драйвер VPN". Конечно же, ставим его. Только помним, что сделать это надо всем участникам будущего подключения:
Вот, собственно, и вся подготовка. Теперь в главном окне приложения появился новый одноименный пункт. Что делать дальше? Если вы будете осуществлять удаленное подключение к партнеру через ручной ввод ID, то ставьте галку напротив опции "VPN" и нажимайте кнопку "Подключиться к партнеру":
В случае использования учетной записи на сервере TeamViewer, кстати, я так часто делаю, все гораздо проще. Выбираем нужную машину из списка и жмем на значок с изображением локальной сети:
И вот, пожалуйста, TeamViewer VPN работает в полную силу. На подключающемся ПК должно появиться вот такое окошко с отображением состояния только что организованного удаленного соединения:
Как видно на скриншоте выше, здесь указана вся основная информация: IP-адреса, количество переданной информации и скорость. Также можно проверить работоспособность VPN функцией "Тестовый эхо-сигнал". Она работает по принципу обычного пингования.
Если же выбрать опцию "Предоставление доступа к файлам через Проводник", то организуется так называемая виртуальная локальная сеть, в которой все каналы передачи данных надежно шифруются. Да что тут объяснять, смотрите все своими глазами:
На картинке виден удаленный компьютер с общими папками. Теперь можно работать как в обычной офисной сетке. Согласитесь, довольно интересное решение. Теперь давайте посмотрим, что же отображается на второй машине во время такого сеанса связи. Да ничего особенного, всего лишь одно маленькое окошко в правом углу экрана с именем подключившегося партнера:
Становится понятно, что рабочий стол при таком типе соединения не отображается. Просто мы проложили через интернет виртуальный сетевой кабель. Вот и все. Это удобно, поскольку никто не испытывает никаких проблем из-за различных надоедливых информационных окон.
И вот тут, народ, я сразу предвижу сопутствующий вопрос о том, как можно сделать так, чтобы не только одну машину из другой сети было видно, но и всю удаленную сеть полностью. Ведь это открывает совершенно другие возможности.
Скажу честно, пока еще с этой темой я полностью не разобрался, поэтому в ближайших выпусках обязательно постараюсь все же свершить задуманное. Также я не смог осилить функцию удаленной печати. Если кто-нибудь из вас имеет опыт в такой настройке, милости прошу в комментарии, буду очень рад.
А на этом статья об использовании TeamViewer VPN без доступа к локальной сети подходит к своему логическому завершению, поэтому, как всегда, давайте смотреть очередное интересное видео.