Что делать, если компьютер сильно тормозит
Я думаю, что все пользователи сталкивались в своей практике с ситуацией, когда вроде бы послушный компьютер начинает резко тормозить либо зависать.
Как правило, это происходит не в самый подходящий момент. Например, в это время "над душой" с недовольной миной может зависнуть начальник, которому срочно нужен отчет.
Поэтому в этой статье будут приведены советы, которые здорово могут облегчить вам жизнь именно в таких ситуациях. Понятно, что ничего глобального за короткое время предпринять невозможно, но в момент "X" они будут полезны.
Кстати, о более серьезных неисправностях (вирусы, поломка "железа", драйвера, пыль в корпусе и т.д.) мы детально поговорим в следующем посте, так что внимательно следите за новостями, кому интересно.
Как узнать, что именно тормозит компьютер. Смотри Диспетчер задач и Автозагрузку
Если ваша машина прекрасно работала и в один момент начала дико лагать и зависать, первым делом следует открыть Диспетчер задач и посмотреть, что потребляет много ресурсов процессора и оперативной памяти.
Инструкции далее будут показаны на примере Windows 10, хотя и в "семерке" все обстоит аналогичным образом. Ну что же, нажимаем одновременно клавиши CTRL + ALT + DEL, выбираем Диспетчер задач и смотрим на вкладку "Процессы".

Жмем левой кнопкой мыши по столбцу "ЦП" и видим, что в нашем случае довольно много берет на себя программа Snagit. Она не относится к системным, поэтому можно смело завершить ее, нажав внизу экрана "Снять задачу".
Таким образом, нужно прошерстить весь список и поизучать ресурсоемкие приложения. Но делайте это с умом. Если вы начнете без понятия убирать все подряд, то можете закрыть и что-нибудь системное (используемое Windows) и тогда будет совсем беда.
Подобную сортировку следует проделать и с вкладкой "Память" и проанализировать ее использование. Более расширенную статистику по использованию ОЗУ дает одноименная вкладка в разделе "Производительность".

На скриншоте выше видно, что при физически установленном объеме в 4 Гб операционной системой, драйверами и различными программами занято около 3,1 Гб. Как говорится, жить можно.
Но если у вас будет забит полный объем, то проще будет все-таки сделать перезагрузку компьютера (хотя это небыстро), нежели разбираться в огромном списке приложений и выяснять, что именно вызывает торможение.
Но прежде чем делать ребут, не будет лишним заглянуть в автозагрузку и изучить список там. Например, можно временно отключить не столь важные программы, которые оказывают существенное влияние.

И хочется добавить пару слов об анализе системных процессов. Как уже было сказано, если с таковыми перестараться, то можно сделать только хуже. Тогда уже без перезагрузки точно не обойтись.
Так вот, во вкладке "Подробности" можно почитать описание к каждому процессу. Если там есть что-нибудь типа "Майкрософт" либо "Windows", то становится понятно, что это что-то служебное, поэтому экспериментировать не стоит.

Есть еще один способ идентификации. Можно навести курсор на интересующий пункт в списке и правой кнопкой мыши вызвать дополнительное меню. В нем доступна функция поиска описания в интернете. Дерзайте!

Ну, а если хотите большей детализации, тогда вернитесь в раздел "Процессы", где внизу окна можно "Открыть монитор ресурсов". Я же данную оснастку пока пропускаю, поскольку тема статьи несет посыл "здесь и сейчас", поэтому в дебри не лезем.
Компьютер на Windows 7/10 по-прежнему тормозит. Проверь Быстродействие и Оптимизацию программ
Если Диспетчер задач ничем не помог, то в строке поиска следуем в оснастку Система. Кстати, также она доступна в контекстном меню, если нажать правой кнопкой мыши по значку Мой компьютер.
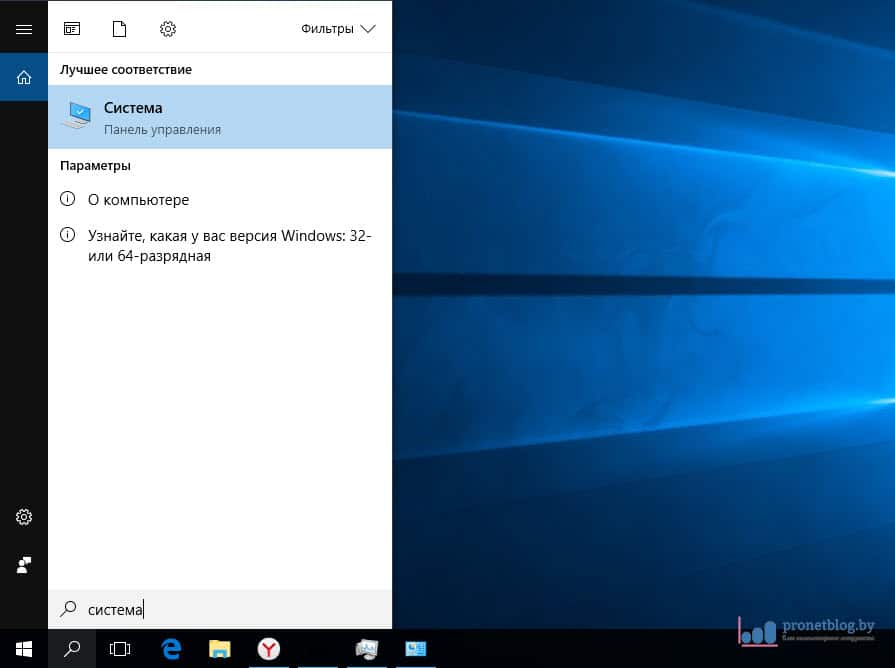
Далее нужно добраться до раздела "Визуальные эффекты" и выставить значение "Обеспечить наилучшее быстродействие".

Здесь проверяем, чтобы в соседней вкладке "Дополнительно" была выставлена оптимизация работы программ.

Ничего не помогает. Компьютер все так же тормозит. А свободное место имеется
Тогда это тяжелый случай. У меня в голове остался только один вариант на скорую руку. Проверьте в Проводнике Windows наличие свободного места на системном диске C.
Бывают такие ситуации, когда программы создают в служебных директориях слишком большие временные файлы в процессе своей работы.

И тогда внезапно может закончиться свободное пространство. Либо же вы сами начали копировать на этот раздел что-то объемное. Проводник Windows в таком случае закрашивает шкалу использования раздела в красный цвет.
Если у вас именно такая ситуация, скорее освободите свободное место для нормальной работы системы. Сделать это можно, удалив файлы руками, либо же в случае с временными файлами можно воспользоваться автоматизированной очисткой.
Но, опять же, это довольно длительный процесс. Ведь пока будут чиститься временные и системные каталоги, может уже начать тормозить и лагать не только компьютер, но и начальник, который все это время стоит и ждет от вас отчета. 😉
Но если честно, никому не желаю попадать в такие ситуации, только своим врагам. Статья же подходит к концу, поскольку основные моменты разобраны. Может быть, у вас еще есть что дополнить по этой теме? Я слушаю.

