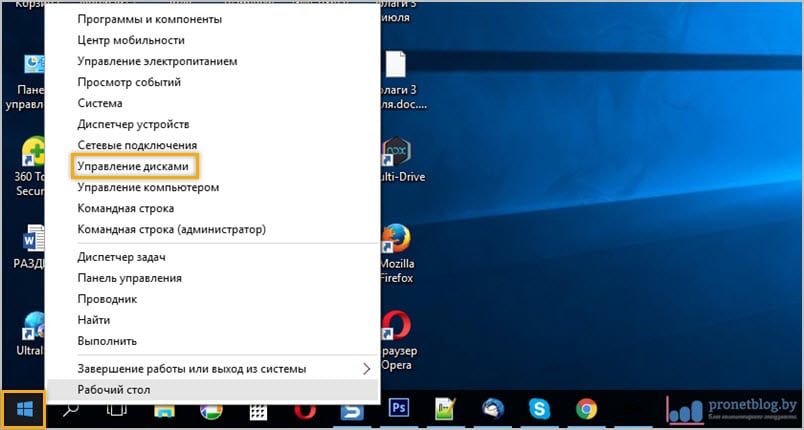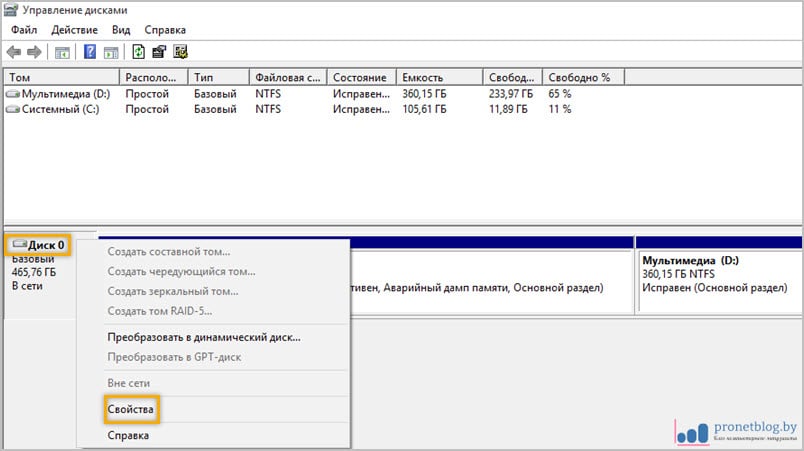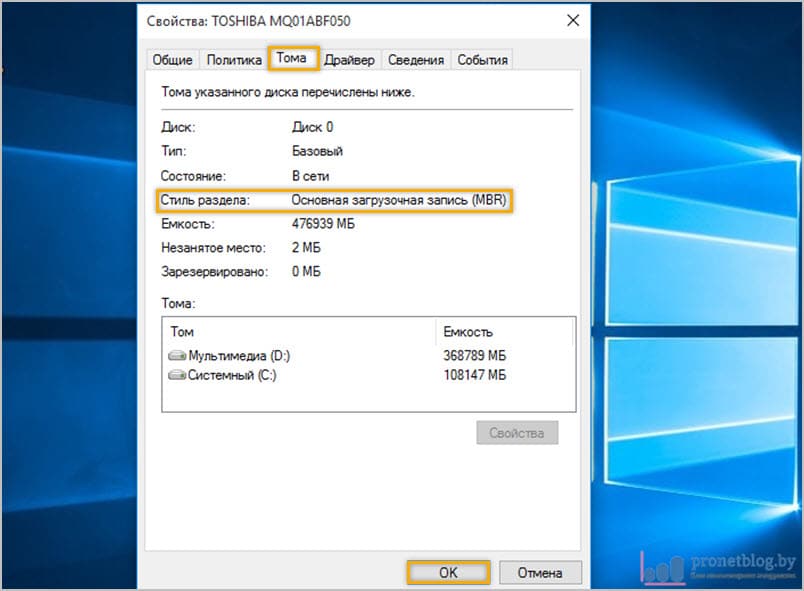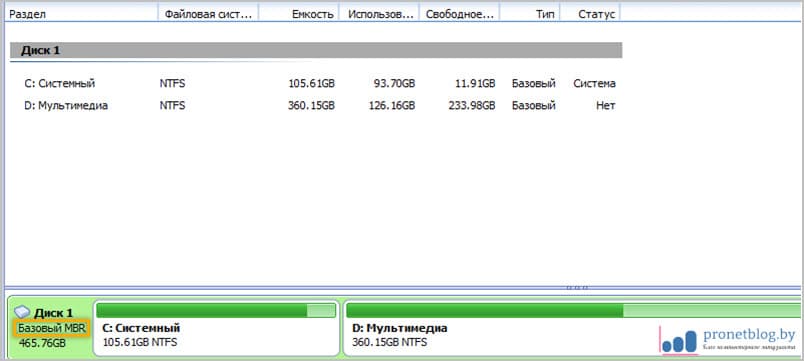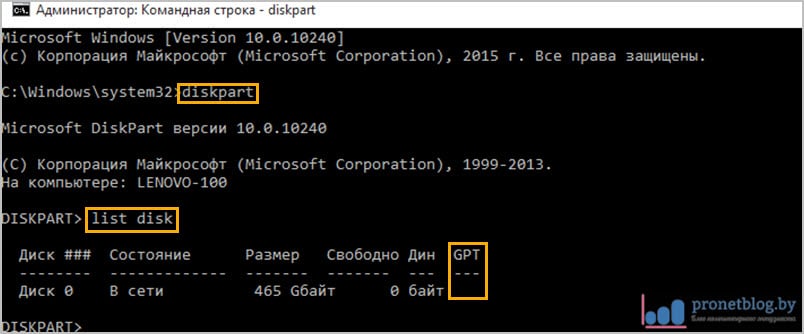Всем привет! Никак не могу я отделаться от темы разметки таблиц разделов жестких дисков на современных компьютерах. Ведь пользователи разделились на два лагеря и идет нешуточная баталия по этому поводу.
Одни говорят, что будущее за более современной GPT, которая поддерживает размер разделов свыше 2 Тб, имеет повышенную отказоустойчивость и позволяет создавать более 4 основных томов на одном винчестере. Другие же утверждают, что видимых причин переходить с основной загрузочной записи MBR для домашнего пользователя нет.
Содержание статьи:
Но мы не будем вмешиваться в эту дискуссию, поскольку она бесконечна. В этой статье задача будет стоять немножко по-другому: как узнать GPT или MBR используется на конкретном компьютере? Такая информация может понадобиться, например, при создании аварийной флешки.
И на самом деле, ребята, все очень просто. А поможет нам в этом вопросе разобраться штатная утилита "Управление дисками". Далее все действия будут показаны в среде операционной системы Windows 10. Итак, жмем по значку "Пуск" правой кнопкой мыши и выбираем соответствующий пункт.
После чего выделяем нужный диск, если у вас их несколько в системе, и снова задействуем правую кнопку, чтобы в открывшемся меню получить доступ к пункту "Свойства".
Затем следует перейти на вкладку "Тома" и получить конкретный ответ на поставленный вопрос. Как видно на скриншоте ниже, в моем случае это "Основная загрузочная запись (MBR)".
А вот если в строке "Стиль раздела" значился бы параметр "Таблица с GUID разделов", то, соответственно, используется GPT. Кстати, во время написания статьи, мне на глаза попался ярлык программы AOMEI Partition Assistant, которая предназначена для работы с разделами диска. И вот что она выдала.
Там же я нашел в ней интереснейшие пункты типа "Преобразовать в GPT" и "Восстановление MBR". На досуге надо будет обязательно поработать с ними. А пока что можно констатировать факт, что мы все-таки узнали GPT или MBR используется на конкретном устройстве.
В завершение публикации надо вам рассказать еще об одном способе. На этот раз будем задействовать командную строку, хотя мне не особо нравится вводить всякие там команды руками. Но чтобы полностью раскрыть данную тему, нужно немножко напрячься. ;-)
Итак, запускаем командную строку и вводим последовательно следующие команды.
- diskpart
- list disk
И если в столбце "GPT" будет находиться значок звездочки (*), то используется таблица разделов GPT. В случае если таковой нет - старый добрый MBR. А на этом все, друзья, публикация подходит к логическому завершению, поскольку вопрос о том, как узнать GPT или MBR разметка на жестком диске снят с повестки дня.
Если у вас остались какие-то вопросы, задавайте их в комментариях, а также напишите, какой стиль разметки разделов используется у вас. А сейчас, как всегда, предлагаю посмотреть интересный видеоролик.