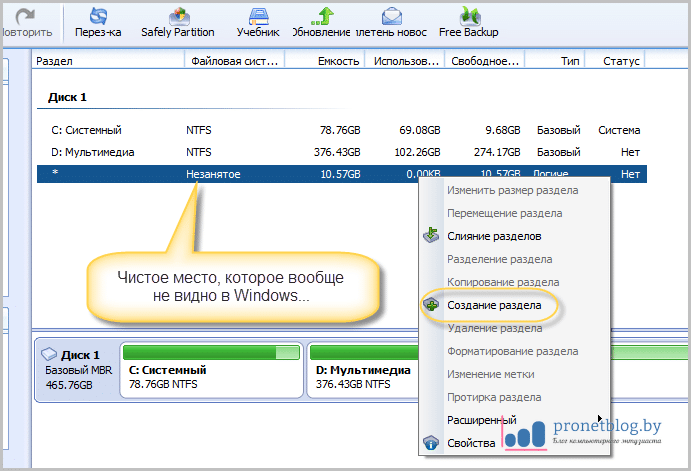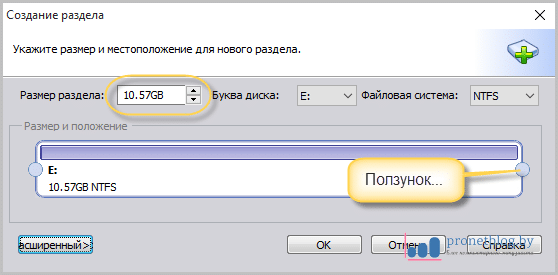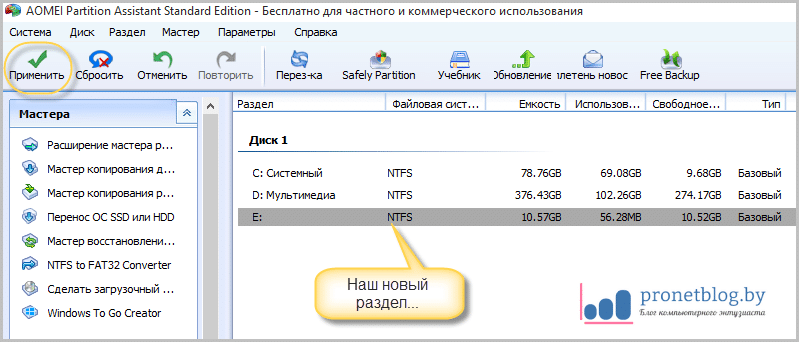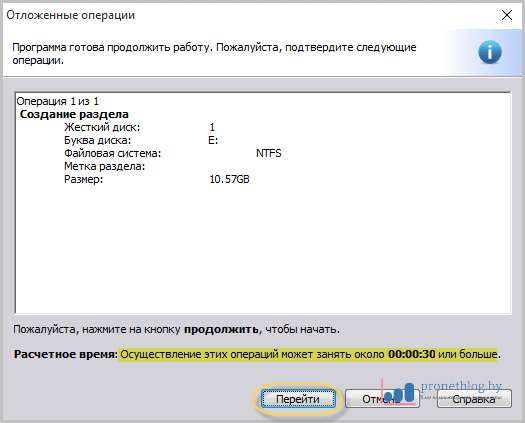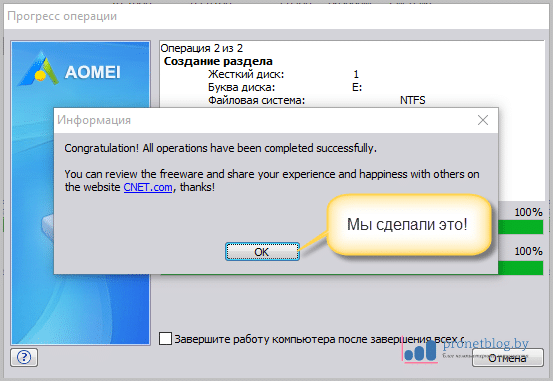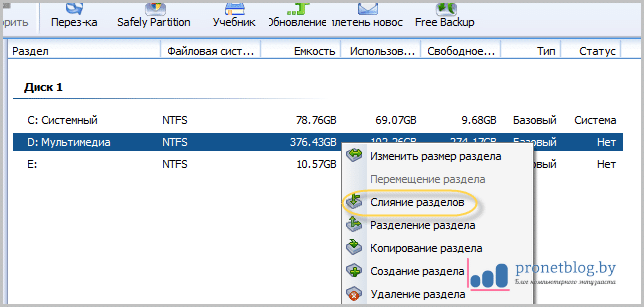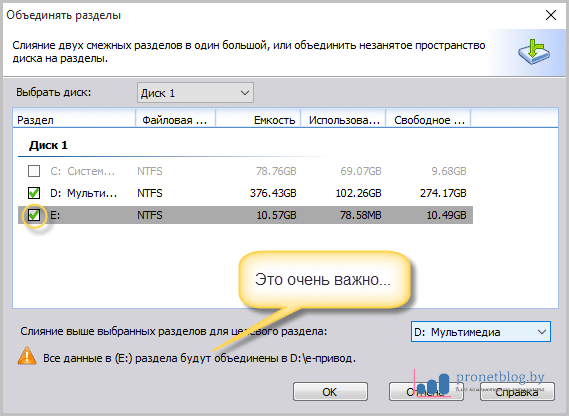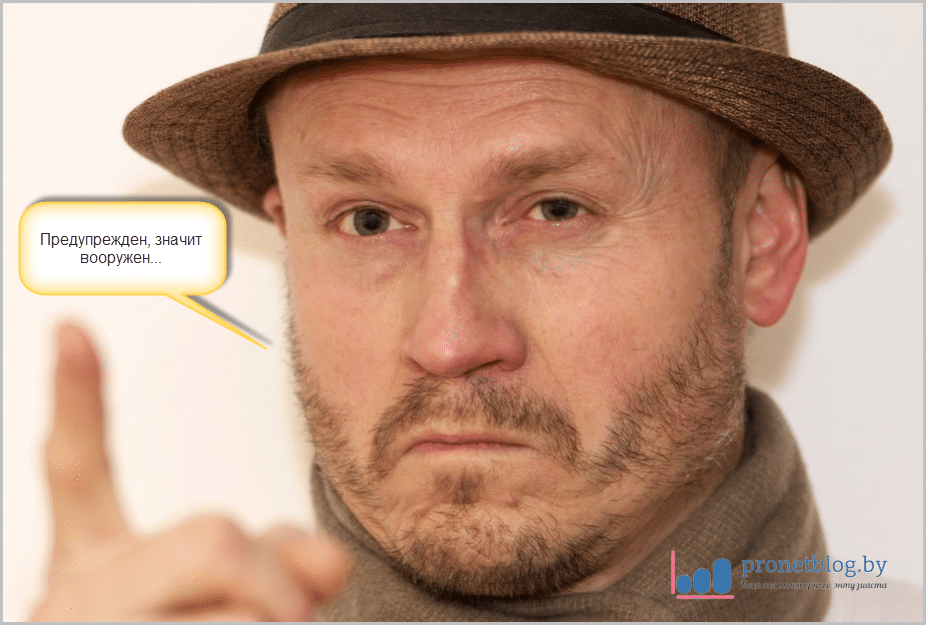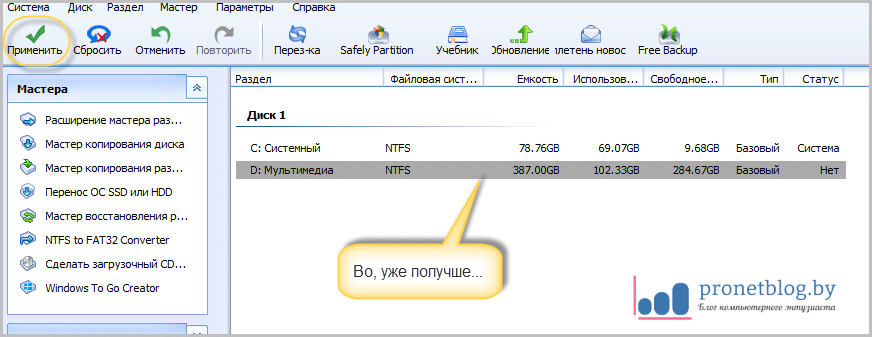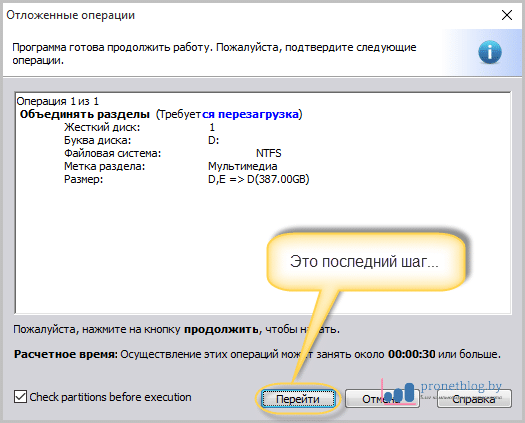Всем привет! Сегодня рассмотрим нужную тему для тех людей, кто недавно купил себе новый компьютер либо просто винчестер. В такой ситуации возникает логический вопрос: а как разбить жесткий диск на разделы в Windows 7, 8 и 10?
Сразу нужно сказать о том, что ничего сложного в этой процедуре нет. Сделать это можно как штатными средствами системы, так и при помощи сторонних приложений. Так что давайте скорее приступать к это интересной задаче.
Содержание статьи:
Итак, друзья, в этой публикации автор предлагает рассмотреть способ, в котором будет использоваться замечательная бесплатная программа AOMEI Partition Assistant. Если помните, то подробно про нее уже был разговор здесь.
Так вот, давайте откроем ее и выберем девственно-чистое пространство нового винчестера. Также это может быть и незанятая часть в конце существующей разделов. На нашем примере показана именно такая штатная ситуация:
Теперь нужно нажать по нему правой кнопкой мыши и в открывшемся меню выбрать пункт "Создание разделов". На следующем этапе в графе "Размер раздела" указываем необходимый нам размер:
Также это можно сделать при помощи ползунка, который меняет свое положение при зажатой левой кнопке мыши. Помним, что здесь нам доступно все незанятое пространство на жестком диске.
Ну вот и все, собственно, на этом шаге жмем кнопку "ОК" внизу окошка:
А затем выбираем опцию "Применить". После этого программа попросит подтвердить выбранное действие. Мы, конечно же, соглашаемся. Для этого нужно выбрать пункт "Перейти":
Результат не заставит себя долго ждать. Вот оно, победоносное сообщение:
Теперь давайте внимательно посмотрим на сложившуюся картину:
Как видно на скриншоте выше, только что созданный раздел не совсем грамотно вписывается в общий план. Согласитесь, что некорректно иметь на жестком диске два логических раздела с такой огромной разницей в размерах.
А давайте-ка мы их попробуем объединить в один. Сказано-сделано: жмем правой кнопкой мыши по диску с меткой "Мультимедиа" и выбираем пункт "Слияние разделов":
Далее в открывшемся меню ставим галку напротив раздела, который мы будем присоединять:
Здесь важно понять именно такую цепочку действий. Смотрите в чем здесь суть. Раздел с буквой D у нас имеет больший размер, а также на нем уже хранится информация которую нам никак нельзя потерять.
В свою очередь раздел Е, который мы недавно создали, совершенно пустой. Поэтому логичнее будет присоединить его к заполненному. Такая процедура займет гораздо меньше времени.
К тому же надо понимать, что если на диске D установлены какие-либо программы или игры, то в случае присоединения его к диску Е, произойдет смена буквы и соответственно нарушаться пути к каталогам, что неизбежно приведет к ошибкам при запуске. Вот такая тавтология получилась у автора. Но все для вашего блага:
Поэтому снова жмем уже знакомую нам кнопку "ОК", а после нее "Применить":
Далее программа попросит разрешение перезагрузить компьютер, с чем нужно обязательно согласиться:
А теперь давайте рассмотрим ситуацию, когда нам нужно разбить один большой раздел, на два маленьких. В таком моменте тоже ничего страшного нет, поэтому действовать нужно следующим образом.
Сразу выбираем диск который будем "колоть". Затем жмем по нему правой кнопкой мыши и переходим в графу "Изменить размер раздела":
В следующем окне следует отнять от существующего тома столько места, сколько мы хотим дать новому разделу. В пункте "Незанятое пространство" будет отображаться свободное пространство, которое и пойдет на эти нужды:
После этого не забываем о кнопке "Применить", чтобы активировать внесенные изменения. В итоге всех этих действий на винчестере снова образуется свободное пространство, которое мы уже размечали в самом начале статьи. Вот и все.
Так что если вы дочитали публикацию до этого момента и в точности проделали за автором все вышеописанные манипуляции, то можно смело сказать, что вы точно знаете, как разбить жесткий диск на разделы в Windows 7, 8 и 10.
Поэтому на этом месте будем с вами прощаться. Если есть какие-то вопросы, задавайте их в комментариях к статье. А в завершение предлагаю посмотреть очень жестокое и поучительное видео.