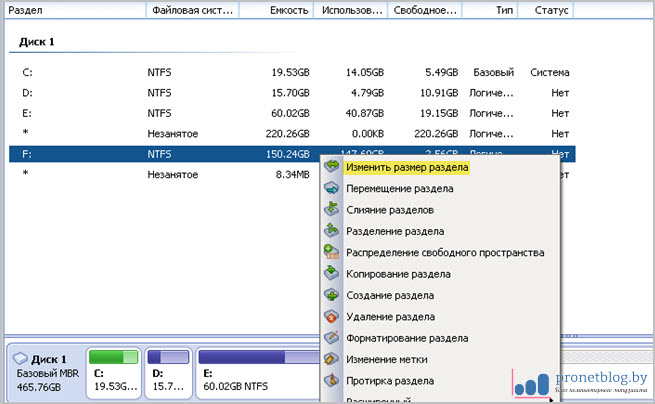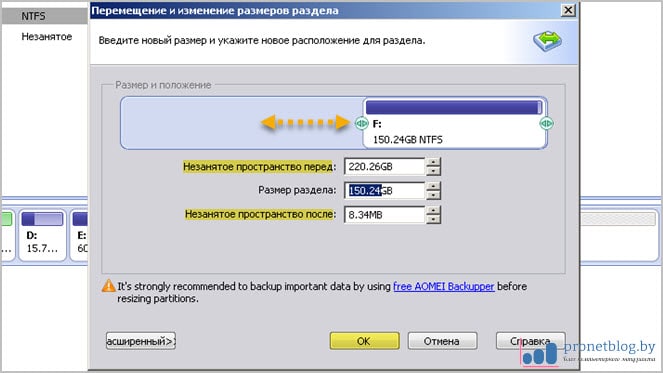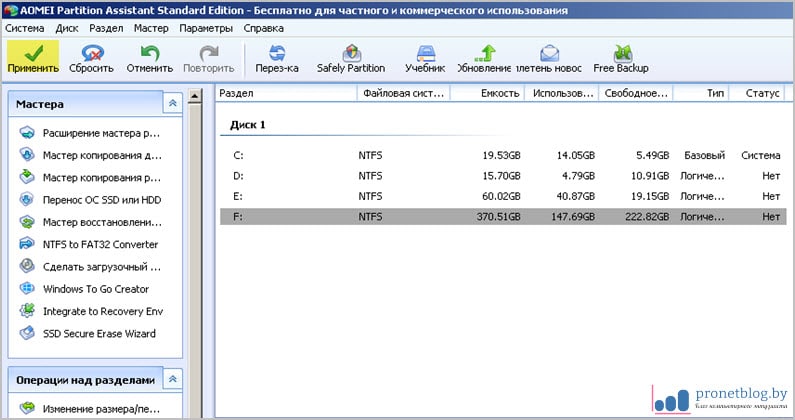Друзья! Давайте уже допиливать тему работы с разделами винчестера компьютера. И на этот раз мы с вами поговорим о том, как увеличить диск "D" в Windows 10 либо 7. Так вот, чтобы это сделать, надо сразу отнять определенный объем у другого более свободного раздела.
Но нам повезло, поскольку данную процедуру мы уже произвели в прошлой публикации с помощью бесплатной программы AOMEI Partition Assistant. Поэтому если вы ее еще не читали, самое время исправить это упущение, тем более сейчас программка нам снова понадобится.
Содержание статьи:
Также хочу акцентировать внимание на одном моменте. Смотрите, в заголовке сказано, что увеличивать будем диск "D". Но поскольку все действия производятся на примере реального компьютера, в котором по факту нужно изменить раздел "F", то именно его и отредактируем.
И пусть вас это не смущает. Запомните, неважно логический диск с какой буквой вы хотите увеличить либо уменьшить, главное, усвоить сам процесс и понять принцип действия. Вот и все. Так что давайте начинать.
Как уже было сказано, чтобы сделать объем одного раздела больше, необходимого отнять свободное место у другого. В прошлый раз (ссылка в начале статьи) мы так и сделали. Взяли неиспользуемое пространство у "D" и "E" разделов.
В результате этого на винчестере компьютера образовалось ничем не занятое место. Посмотрите внимательно на скриншот ниже:
Вот его и нужно добавить к диску "D" (в нашем случае "F"), чтобы увеличить его размер. Для этого жмем по значку нужного увеличиваемого диска правой кнопкой мыши, а в открывшемся меню выбираем пункт "Изменить размер раздела":
Затем двигая ползунок влево вправо, добиваемся полного освоения незанятого пространства перед и после. Кто не понимает о чем я сейчас говорю, внимательно смотрим на картинки ниже:
На следующем шаге уже можно посмотреть на ожидаемую структуру логических разделов и их размерность. Если все устраивает, с уверенностью жмем кнопку "Применить":
Ну вот и, собственно, итог всего действия. Так что, друзья, теперь и вы знаете, как увеличить диск D или любой другой, ведь разницы нет никакой. В завершение хочу напомнить, что такую процедуру можно попробовать сделать и штатными средствами Windows 10 либо 7.
На этом всем пока и до новых встреч. Если остались какие-то вопросы, задавайте их в комментариях к статье. Будем решать ваши проблемы вместе. А на десерт предлагаю посмотреть очередное интересное видео.