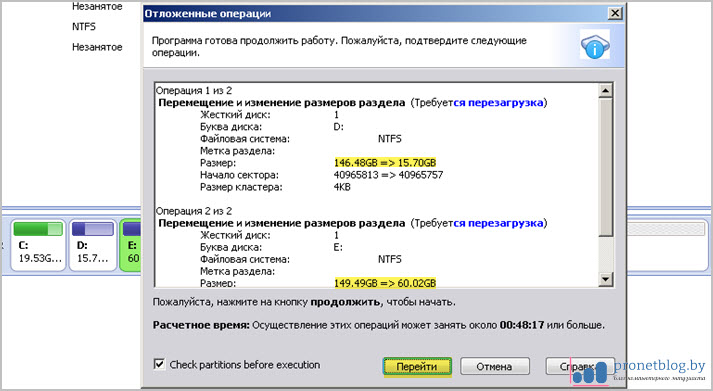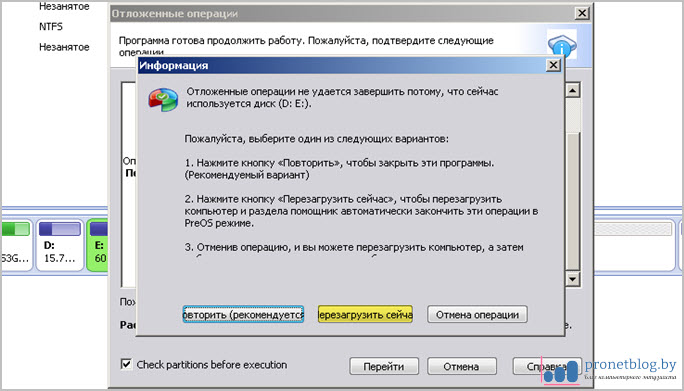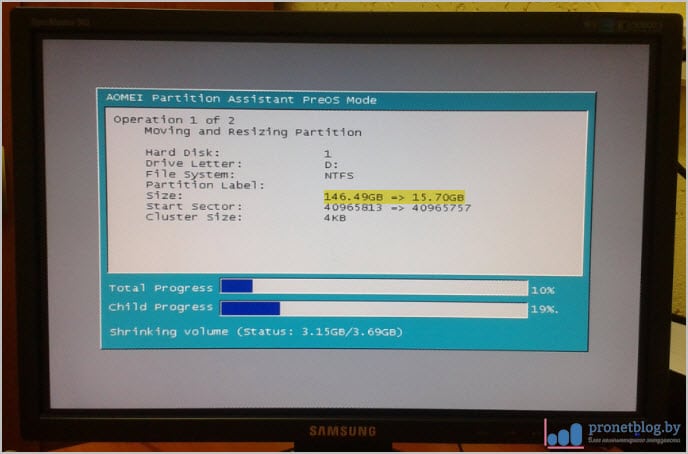Всем привет! Данная статья будет продолжением эпопеи о замечательной бесплатной программе AOMEI Partition Assistant. Если вы еще не читали о ней наши прошлые выпуски, то самое время это сделать, пройдя по указанной ссылке. Там же ее можно и скачать.
А сейчас мы рассмотрим вопрос о том, как изменить размер диска в Windows 10 без потери данных. Только на этот раз будем делать это в сторону уменьшения. Хотя по большому счету нет никакой разницы.
Ведь поняв единожды суть вопроса вы сможете, например, без особого труда не только уменьшить, но и увеличить диск "С" за счет диска "D" или наоборот. В общем, главное, вникнуть в процесс и все получится.
Содержание статьи:
Конкретно в нашем случае про системный раздел жесткого диска речи не будет, ведь по ссылке выше этот вопрос раскрыт в полном объеме. Сейчас же задача поставлена следующим образом.
Нужно уменьшить размеры логических разделов "D" и "E", чтобы освободившийся объем передать диску "F". То есть отнимаем у одних и отдаем другому. Слушайте, почти как варвары:
Ну что же, несмотря на обилие и путаницу между буквами разделов, делается это элементарно. Смотрите сами. Первым делом отрезаем свободное место от диска "D". Для этого в главном окне программы нажимаем по нему правой кнопкой мыши и выбираем пункт "Изменить размер раздела":
Затем бегунком, который можно двигать влево вправо, устанавливаем новый размер. В графе "Незанятое пространство" можно увидеть освобождаемый объем винчестера:
С разделом под буквой "E" проделываем все то же самое и нажимаем "Применить" в левом верхнем угле программы AOMEI Partition Assistant:
В завершение появится сообщение, в котором будет просьба перепроверить новые размеры изменяемых дисков. Если согласны, уверенно жмите "Перейти":
Иногда бывают случаи, когда редактируемые разделы используются системой. В результате этого к ним не может быть применено никаких действий. Но это не проблема, даем команду перезагрузить компьютер и дело пойдет как по маслу:
А вот вам и подтверждение:
Вот и все, друзья, теперь для вас ничего не стоит изменить размер диска в Windows 10 без потери данных. В завершение хочу напомнить, что в этой версии системы такую операцию можно сделать и штатными средствами, так сказать, без программ. Об этом очень подробно рассказано здесь.
Если у вас остались какие-то вопросы, уверенно задавайте их в комментариях. Или вдруг есть что дополнить по теме, пишите туда же. Уже в следующей статье мы доведем начатое дело до конца, добавим освободившееся место к логическому разделу "F". А пока что давайте смотреть интересный видеоролик.