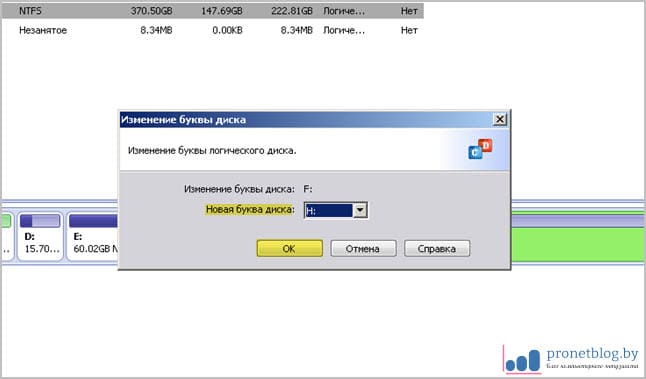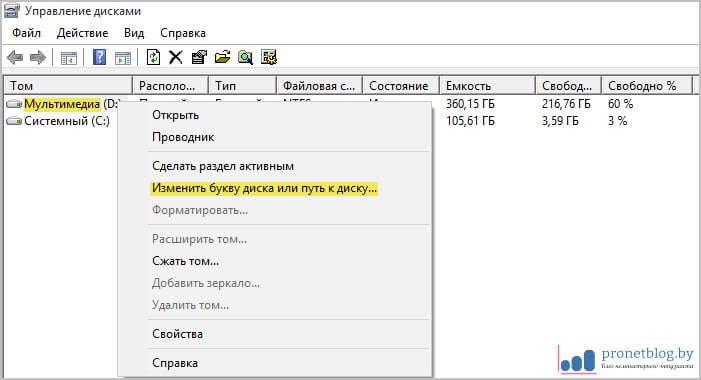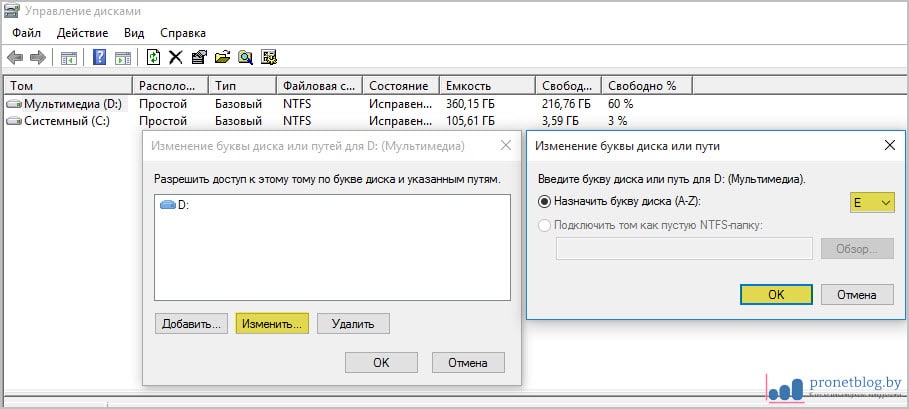Друзья! В одной из недавних публикаций, которая касалась работы с разделами винчестера компьютера, я сказал, что данную тему будем уже закрывать. Но получается, что я вас обманул, поскольку решить выпустить еще одну статью с ответом на вопрос о том, как изменить букву диска в Windows 10 и 7. Поэтому прошу меня сильно не ругать. ;-)
Содержание статьи:
Почему я решил затронуть данную специфику снова? Да все просто. Сделав анализ поисковой статистики, мной был отмечен явный интерес у пользователей в этом контексте. Ну и, конечно же, я не мог пройти мимо.
Тем более что у постоянных читателей еще должны быть свежи в памяти навыки работы с бесплатной программой AOMEI Partition Assistant (ссылка в начале статьи), которой мы сейчас опять воспользуемся.
Итак, поехали. Наводим курсор на логический раздел, букву которого хотим изменить, после чего следуем по пути "Раздел-Расширенный-Изменение буквы диска":
На следующем этапе откроется окно, в котором можно будет выбрать необходимую букву из списка. Как видно из скриншота ниже, я переименовываю диск "F" в "H" и жму кнопку "OK":
Затем подтверждаем серьезность намерений, выбрав "Применить" в верхнем левом углу и дожидаемся успешного завершения операции:
Хорошо, а можно ли как-то изменить букву диска в Windows 10 и 7 без программ, так сказать, штатными средствами? Да не вопрос, показываю на примере десятки.
Для этого нужно зайти в раздел "Управление дисками" (подробная инструкция здесь), опять выбрать нужный раздел правой кнопкой мыши и нажать на пункт "Изменить букву диска или путь к диску":
Далее с помощью опции "Изменить" можно указать необходимое значение. После этого остается лишь следовать сообщениям на экране и все:
Так что, уважаемые читатели, теперь вы знаете, как изменить букву диска в Windows 10 и 7 с помощью сторонней бесплатной программы, а также силами самой операционной системы. Как говорится, все очень даже просто.
Но если у вас остались вопросы либо какие-то недопонимания, задавайте их, пожалуйста, в комментариях к статье. На этом всем пока и давайте в завершение посмотрим очередной прикольный видеоролик.