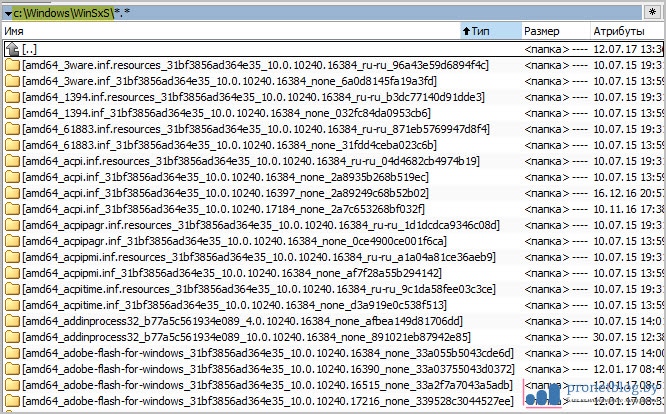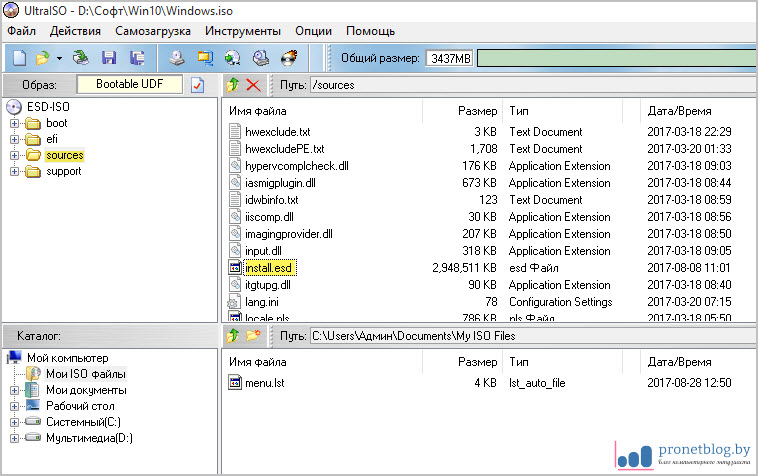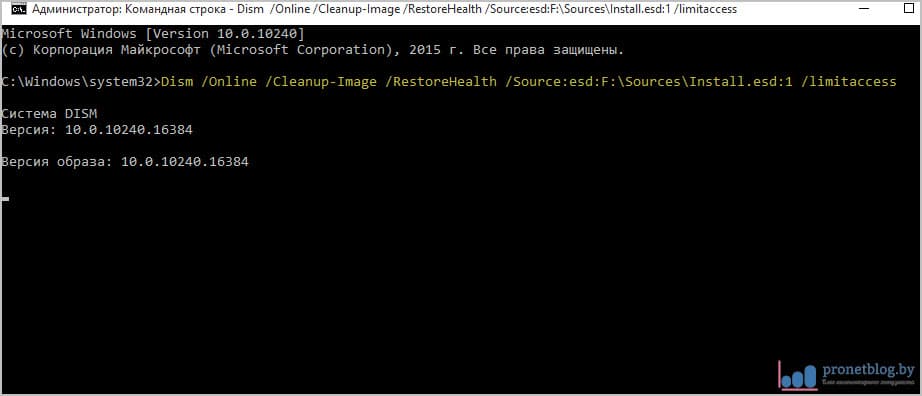Друзья, всем привет! В этой статье хочется еще раз затронуть очень важную тему и показать вам, что проверка целостности системных файлов в Windows 10, это довольно простая задача, которая реально может помочь в, казалось бы, безвыходной ситуации.
Опять же повторюсь, что я и сам раньше довольно скептически относился к штатным средствам диагностики Windows, пока в реальной ситуации не опробовал их в работе и не убедился в эффективности использования таких инструментов.
Содержание статьи:
Заметьте, в самом начале поста было сказано, что данная тема уже упоминалась ранее на этом блоге. И надо сказать, что это действительно так. Постоянные читатели сейчас все вспомнят сами.
Но как говорится, давайте обо всем по порядку. Итак, перед нами стоит задача вернуть к работоспособности компьютер, который по непонятным причинам сбоит и не дает нормально работать приложениям.
Также будем подразумевать, что если это случилось в результате, допустим, вирусной атаки, то хорошим экспресс-сканером систему уже очистили, а также попробовали воспользоваться ранее созданной точкой восстановления.
Если по итогу ничего из вышеперечисленного не помогло, тогда переходим к тяжелой артиллерии. И первой стоит запустить команду проверки целостности системных файлов, которая изначально встроена в Windows 10.
Тем более что мы ее уже хорошо знаем благодаря одной давней публикации. Да-да, это "sfc /scannow", она же System File Checker. Если не помните как с ней правильно работать, пройдите по ссылке выше и очень внимательно изучите тот материал. А мы запускаем командную строку от имени администратора и вводим:
sfc /scannow
Теперь осталось лишь запастись терпением и дождаться окончания ее работы. Если данная операция завершится успешным сообщением вида "Защита ресурсов Windows обнаружила поврежденные файлы и успешно их восстановила", то можно открывать шампанское.
Ну а в случае появления информации типа "Программа защиты ресурсов обнаружила поврежденные файлы, но не может восстановит некоторые из них" следует перейти ко второму шагу.
В чем он заключается? Все просто. Смотрите, команда "sfc /scannow" пробует заменить битые системные файлы на целые из специального резервного хранилища, которое располагается по адресу:
c:\Windows\WinSxS
Но если повреждено само хранилище, то в результате появляется вышеуказанная ошибка и именно поэтому процесс сканирования операционной системы Windows завершается неудачей. Хорошо, тогда давайте запустим утилиту для восстановления этого самого хранилища. Тем более что она нам также хорошо известна благодаря этому материалу.
Для этого в Win 8 и 10 необходимо в командной строке, открытой от имени администратора, запустить так называемую систему обслуживания образов развертывания и управления ими:
DISM.exe /Online /Cleanup-image /ScanHealth DISM.exe /Online /Cleanup-image /RestoreHealth
Из них первая команда только проверяет целостность хранилища. А вторая, если были обнаружены ошибки первой, непосредственно восстанавливает поврежденное хранилище и приводит его к рабочему состоянию.
При этой процедуре на компьютере должен быть настроен выход в интернет, поскольку недостающие компоненты автоматически будут загружены с помощью Центра обновления Windows, а проще говоря, с официальных серверов компании Microsoft.
Теперь осталось дождаться результатов. Если будет сообщено о том, что "Восстановление выполнено успешно", то можно перепроверить работу системы DISM, касательно починки системных файлов, с помощью команды "sfc /scannow".
Но так бывает далеко не всегда. Зачастую начинают сыпаться ошибки типа "Хранилище компонентов подлежит восстановлению", или различные вариации на тему "Не удалось скачать исходные файлы". В таких случаях необходимо указать расположение источника вручную.
Для этого требуется предварительно скачать оригинальный ISO-образ Windows 10 и смонтировать его на виртуальный привод. Напомню, что такой привод можно без проблем создать бесплатной программой UltraISO, о которой очень подробно рассказано здесь.
После этого необходимо войти в папку "sources" и посмотреть, в каком виде там располагается файл образа Windows 10. Здесь могут быть два основных варианта:
Первый: install.esd Второй: install.wim
Далее отталкиваясь от этой информации, нужно будет ввести соответствующую команду, которая укажет путь на локальный источник расположения системных файлов. Значит, в первом варианте она будет выглядеть так:
Dism /Online /Cleanup-Image /RestoreHealth /Source:esd:F:\Sources\Install.esd:1 /limitaccess
Где "Source:esd" - вид сжатия файла образа системы Windows. "F" - буква виртуального привода, на котором смонтирован установочный ISO-образ. "Install.esd" - тип файла образа в папке "sources". "limitaccess" - параметр, закрывающий онлайн-доступ к Центру обновлений на серверах Microsoft. Еще может быть такой вариант:
Dism /Online /Cleanup-Image /RestoreHealth /Source:F:\Install.esd /limitaccess
Теперь давайте посмотрим, как будет выглядеть вышеуказанная команда при наличии файла install.wim. Да практически также, ведь все делается по аналогии. Смотрите сами:
Dism /Online /Cleanup-Image /RestoreHealth /Source:wim:F:\Sources\install.wim:1 /limitaccess
Или же:
Dism /Online /Cleanup-Image /RestoreHealth /Source:F:\install.wim /limitaccess
Ну вот и все, друзья, теперь осталось только лишь дождаться завершения работы введенных команд, чтобы понять, что проверка целостности системных файлов в Windows 10 прошла успешно. А в завершение хочу дать вам еще несколько полезных советов.
Очень желательно запускать подобные проверки из безопасного режима загрузки. Даже чисто логически можно предположить, что при таком раскладе эффективность сканирования будет в разы выше.
Еще довольно часто процесс сканирования может как бы зависать на 20%. Не надо паниковать, это совершенно нормальное явление. Просто запаситесь терпением.
Также всегда читайте логи, в которых очень подробно показаны все нюансы завершившегося процесса. Они располагаются по следующему адресу:
c:\Windows\Logs\CBS (для sfc /scannow) c:\Windows\Logs\DISM (для DISM)
А на этом месте публикация подходит к своему логическому завершению. Если у вас остались какие-то вопросы, задавайте их в комментариях. Так что всем пока и до новых встреч. Теперь же давайте, как всегда, посмотрим интересное видео.