Здравствуйте, уважаемые читатели! В сегодняшней статье давайте поговорим о том, как отключить слежку в Windows 10 навсегда. И делать это мы будем намеренно вручную на уже установленной системе, чтобы понять все тонкости процесса.
Хотя скажу честно, что лично я, вообще, не парюсь по этому вопросу и не поддаюсь массовой истерии, поскольку в наше время большинство программ и сервисов тем или иным образом анализируют действия пользователя, чтобы... показывать релевантную рекламу. И великая и ужасная Windows не исключение.
Содержание статьи:
Ну что же, довольно лирики, давайте переходить к делу. Первым делом находим в системном трее рядом с часами значок уведомлений и нажимаем его. В открывшемся меню выбираем пункт "Все параметры":
Далее нас интересует раздел "Конфиденциальность":
И вот тут, собственно, и зарыта собака. Давайте приступать к отключению слежения системы за пользователем. На вкладке "Общие" особо боязливым личностям рекомендую отключить все пункты кроме второго сверху:
Так, подраздел "Расположение" говорит сам за себя. Здесь можно отключить данную функцию как для всего устройства в целом, так и только для определенных приложений из предлагаемого списка. Мы отключаем все полностью:
Следующие пункты "Камера" и "Микрофон" говорят сами за себя. Либо даем разрешение системным приложениям использовать их, либо нет. Естественно, что в целях конспирации лучше это дело запретить:
Двигаемся дальше. Раздел "Речь, рукописный ввод и ввод текста". Вот тут все более интересно. Оказывается, Windows 10 умеет следить за набираемыми пользователем символами на клавиатуре, а также анализирует его голос.
Все эти прелести однозначно отключаем. Если у вас, как и на картинке ниже, здесь значится опция "Познакомиться со мной", значит, это уже сделано. В противном случае нажимайте на кнопку "Остановить изучение":
Далее следуют разделы "Сведения учетной записи", "Контакты", "Календарь", "Обмен сообщениями", "Радио" и "Другие устройства". В них также можно либо полностью отключить доступ приложений к определенному оборудованию, либо разрешить его только для избранных системных программ. Если сильно боитесь, то отключайте все полностью:
На следующей вкладке "Отзывы и диагностика" выставляем параметры, указанные на картинке ниже:
И вот, наконец-то, мы дошли до последнего подраздела "Фоновые приложения". Здесь многоуважаемая Windows 10 опять преподносит сюрприз. Суть дела в том, что она автоматически выполняет в фоновом режиме приложения, которые вы даже и не запускали.
Ясное дело, что все это негативно сказывается на быстродействии не сильно мощных компьютеров и ноутбуков, поскольку используются аппаратные ресурсы. Отключаем все согласно списка:
Ну что же, друзья, вот мы и "прочесали" весь раздел "Конфиденциальность", чтобы полностью отключить слежку за пользователем в Windows 10.
Хотя, честно говоря, для полной анонимности следует еще хорошенько покопаться в некоторых системных службах, но думаю, что начинающим пользователям пока не стоит заморачиваться с этим вопросом.
А сейчас давайте поговорим о некоторых важных нюансах. Смотрите, на протяжении всей статьи речь постоянно шла про отключение различных приложений. Важно понимать, что в данном контексте ввиду имеются только системные (штатные) компоненты.
Например, запретить доступ Skype к той же камере таким образом не получится, поскольку это сторонняя программа. Да и какой смысл в этом? Как говорится, паранойей страдать уже не надо.
Также важно понимать, что в различных версиях Win 10 содержимое вкладок раздела "Конфиденциальность" может разниться. Не надо этого пугаться, это совершенно нормально. Вот, в общем-то, и все что я хотел сказать. На этом всем пока и давайте смотреть интересное видео.


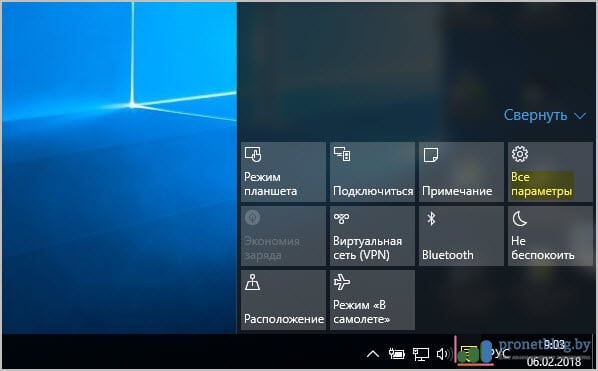
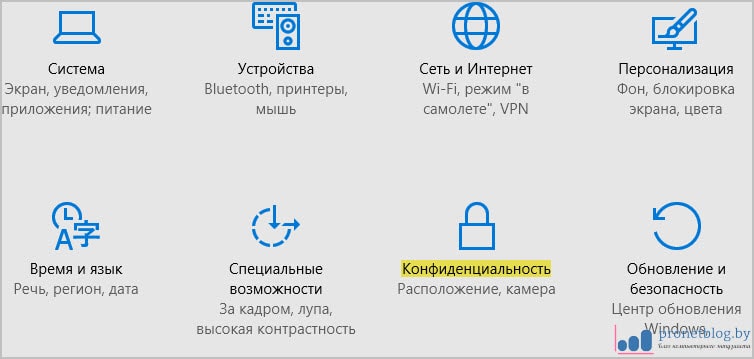

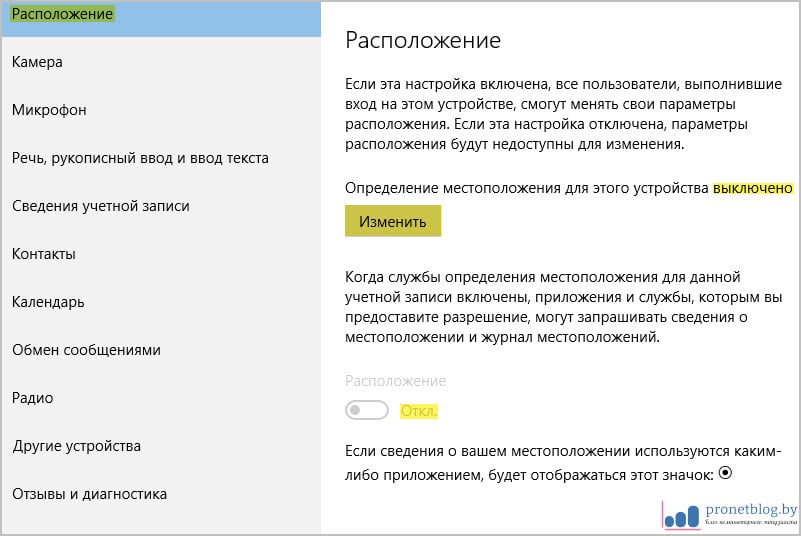

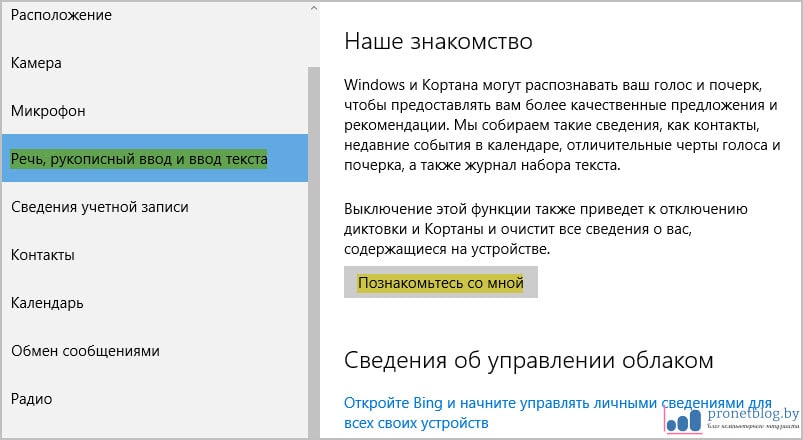
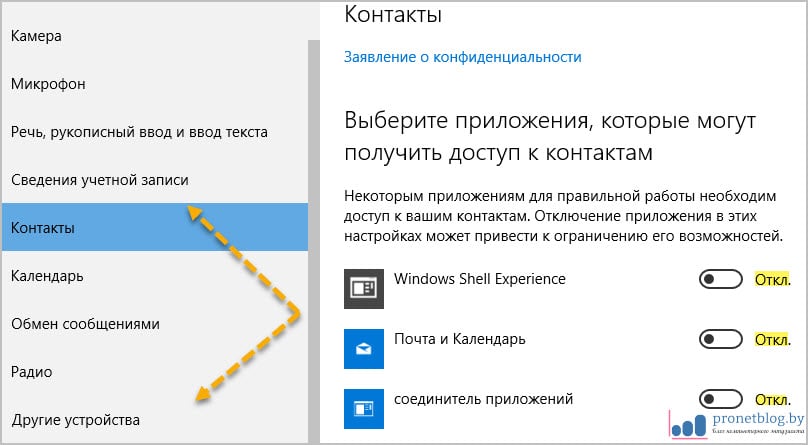

Виталий,спасибо.Очень чётко и граммотно объяснено.
Володя, я старался!