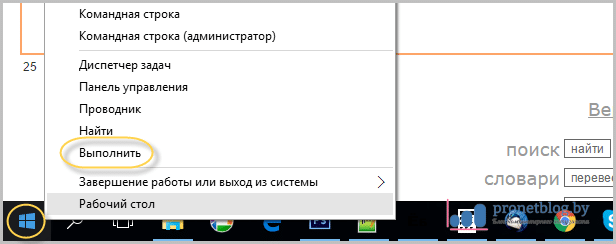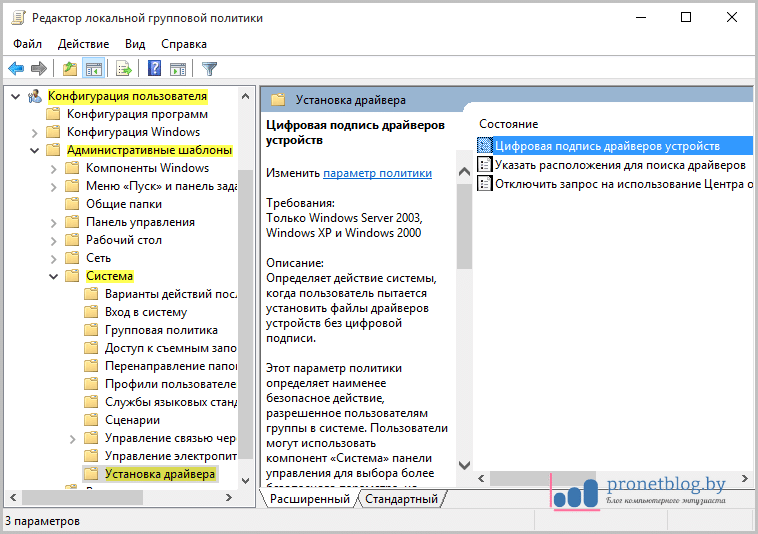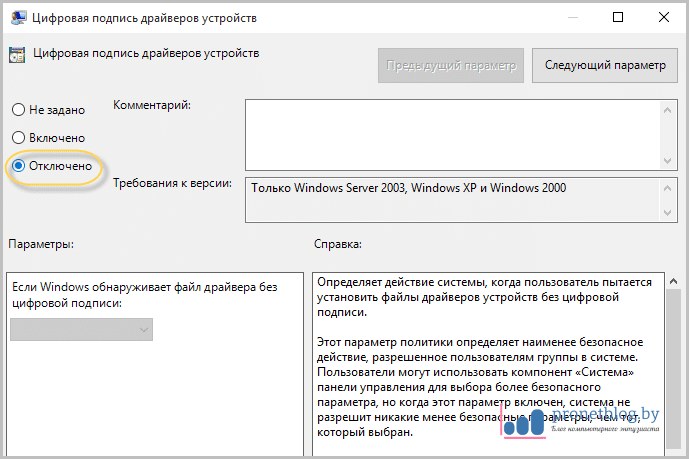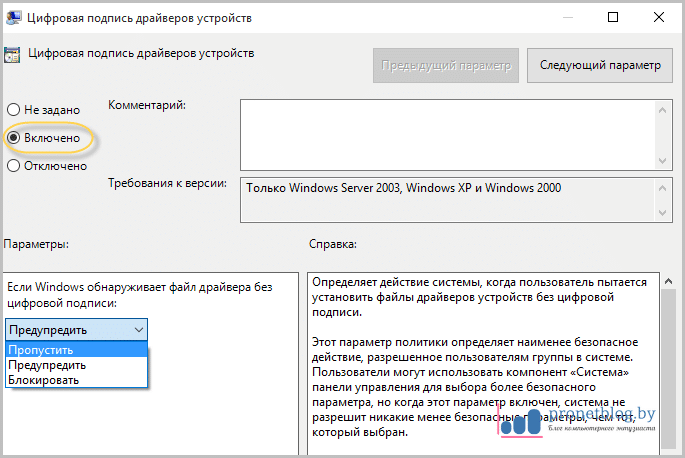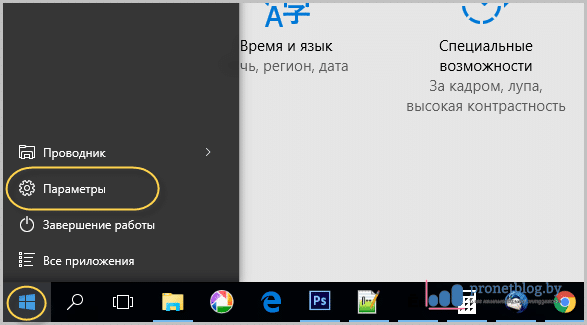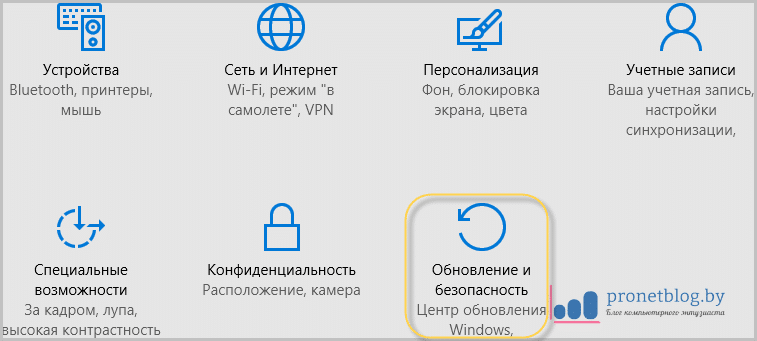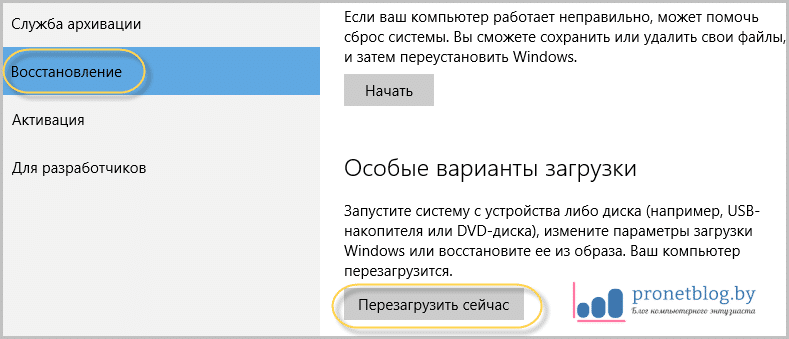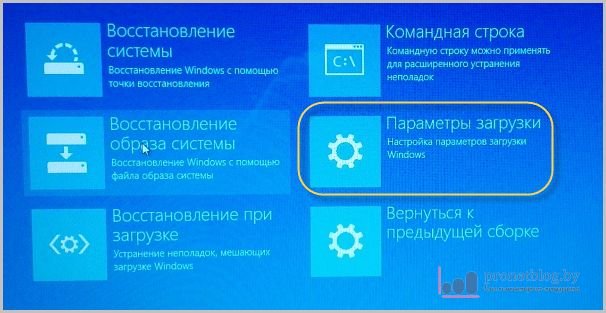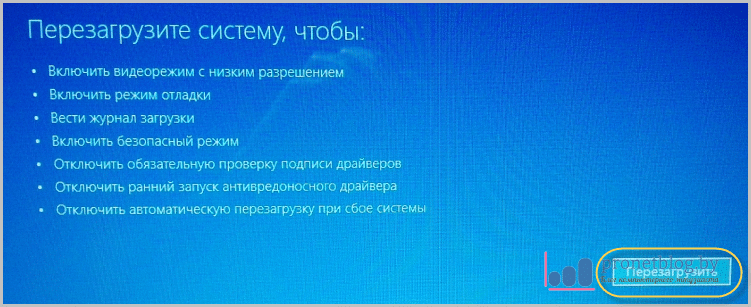Всем хорошего настроения! В этой коротенькой статье, мы затронем одну очень интересную тему. А именно поговорим о том, как отключить проверку цифровой подписи драйверов Windows 10.
Также поразмышляем вслух, зачем вообще это нужно и как такое отключение можно применить на практике. А то тема наша звучит заумно, но какую пользу она может принести простому пользователю компьютера? Вот в чем вопрос.
Содержание статьи:
На самом деле, отключение проверки подписи бывает очень даже полезной настройкой. Например, если помните, то в недавней статье, мы устанавливали права администратора на Android.
Так вот, там был такой момент, когда программа автоматически устанавливала драйвер для нашего подключенного к ПК гаджету. И если такой драйвер не тестировался на предмет совместимости с Windows, то и подписи у него не будет.
А если подписи нет, то его установки в автоматическом режиме в систему тоже может не быть. Теперь представьте, сколько во всем мире существует разных производителей устройств, их моделей и так далее по цепочке:
И естественно, что далеко не все они имеют цифровую подпись для великой и ужасной "Винды". Вот поэтому иногда случаются такие ситуации, когда нужно отключить такую проверку.
Так что давайте переходить непосредственно к делу. И сейчас мы рассмотрим способ, при котором проверка драйверов на цифровую подпись в Windows 10 будет отключена раз и навсегда. Делается это очень просто.
Но сразу стоит сказать о том, что такой метод работает только на операционной системе версий Professional, так как в базовой (домашней) такого функционала нет. Итак, жмем правой кнопкой мыши на кнопку "Пуск" и выбираем "Выполнить":
В открывшейся строке пишем команду "gpedit.msc" без кавычек:
Откроется большое меню, в котором нужно проследовать по пути "Конфигурация пользователя-Административные шаблоны-Система-Установка драйвера":
И здесь необходимо в правой части окошка, два раза щелкнуть мышкой по пункту "Цифровая подпись драйверов и устройств". Откроется вот такая картина:
На этом шаге устанавливаем галку на значение "Отключено" и дело в шляпе. Но если хотите, то можно самому задать поведение системы Windows 10, при попытке установить драйвер без цифровой подписи.
Делается это следующим образом. Сделайте активным параметр "Включено" и в нижней части окна задайте необходимый сценарий. Например, в нашем случае, это, конечно же, будет опция "Пропустить":
При этом всем не забываем жать кнопку "ОК", для вступления изменений в силу. Вот и все, товарищи, теперь можно пробовать устанавливать необходимое ПО для работы своих новомодных устройств, доселе неведомых нашей славной ОС.
Но если вдруг по каким-то причинам вышеописанный способ не сработал, то просто сделайте перезагрузку системы и все пойдет как по маслу. Так, хорошо, с этим способом разобрались. Но остались некоторые нюансы.
Первое, как уже было сказано в начале статьи, так можно отключить проверку цифровой подписи драйверов в семействе Windows 10 версий Pro. А что делать обладателям базовых домашних версий? Но выход есть всегда:
Сейчас мы рассмотрим другой вариант, который будет доступен абсолютно всем пользователям, независимо от установленной версии "Вянды". И кстати, с помощью его можно отключить проверку подписи драйверов разово, не навсегда.
Для этого жмем уже левой кнопкой мыши по кнопке "Пуск" и выбираем раздел "Параметры":
В открывшемся окне жмем на "Обновление и безопасность":
И последним шагом в этой цепочке будет пункт "Восстановление-Перезагрузить сейчас":
А вот теперь начинается второй этап наших приключений. Сейчас система выдаст вам вот такое сообщение, где нужно будет выбрать пункт "Диагностика":
Затем "Дополнительные параметры":
После этого "Параметры загрузки":
А сейчас, нужно нажать кнопку "Перезагрузить", которая находится справа в углу:
На следующем шаге система перезагрузится и выдаст вам меню с выбором служебных параметров:
Как видно на скриншоте выше, под пунктом №7 значится "Отключить обязательную проверку подписи драйверов". Осталось только лишь нажать клавишу F7 для его выбора.
Здесь надо отметить тот факт, что данная настройка будет работать только до первого выключения компьютера. После перезапуска снова восстановятся заводские параметры. Так что имейте это в виду.
А на этом все, теперь вы точно знаете как отключить проверку цифровой подписи драйверов Windows 10. Ну и, естественно, все эти манипуляции вы делаете на свой риск и страх. То есть совершенно осознанно.
В конце нашего повествования, предлагаю посмотреть прикольную подборку киноляпов. Возможно, что уже знакомые вам фильмы снова смогут удивить. 😉