
Всем доброго времени суток! После трехнедельного отсутствия автор блога снова взялся за дело. За это время в голове накопился кое-какой полезный материал, так что будет довольно интересно.
А начнем мы, пожалуй, с разбора очень полезной системной утилиты операционной системы Windows 10, которая называется DISM. Ее суть заключается в восстановлении поврежденных системных файлов.
Содержание статьи:
Итак, друзья, если помните, то в предыдущей статье мы уже рассказывали о похожей функции, которая имеет то же предназначение что и DISM.exe - лечить и восстанавливать важные компоненты.
Так вот, каждая из этих утилит имеет свои алгоритмы работы. И в случае если система реально сбоит, а, например, команда SFC никак проблем не находит, стоит обязательно воспользоваться другой, которую мы рассматриваем сейчас.
Ведь именно она (DISM) отвечает за проверку и восстановление хранилища резервных копий системных файлов. Чтобы вы понимали, именно из этого хранилища и осуществляется замена поврежденных компонентов утилитой SFC.
Для этого опять же следует открыть командную строку с правами администратора и ввести следующий параметр:
- dism /Online /Cleanup-Image /RestoreHealth
После этого запустится процесс проверки на наличие ошибок и восстановление системных файлов Windows. Сразу нужно сказать, что дело это довольно длительное. Очень часто происходит якобы зависание на 20% выполнения.
Но на самом деле так и должно быть, нужно всего лишь запастись терпением и дождаться завершения операции. А можно сделать и по-другому. Например, гораздо быстрее будет получить информацию о наличии поврежденных системных компонентов без проверки. Для этого существует следующая команда:
- dism /Online /Cleanup-Image /CheckHealth
При таком раскладе необходимые данные будут браться из записанных ранее значений. Кстати, как видно на скриншоте выше, на нашем тестовом компьютере утилита реально выявила проблемы.
После этого сразу был запущен процесс автоматического исправления при помощи команды, о которой велась беседа в самом начале данной статьи. Но и она не смогла справиться. Ведь нужно указать источник, откуда бы брались необходимые файлы для восстановления:

Поэтому в таких запущенных случаях необходимо подготовить ISO-образ с операционной системой Windows 10, смонтировать его и запустить в нем файл под названием install.wim. Делается это с помощью следующей команды:
- dism /Online /Cleanup-Image /RestoreHealth /Source:wim:путь_к_файлу_wim:1 /limitaccess
К сожалению, у автора под рукой такого образа сразу не нашлось, поэтому показать на практике работу вышеуказанного параметра показать не получится. Но в любом случае знать о нем нужно.
В завершение осталось рассказать и показать, где хранится журнал с логами всех перечисленных параметров. Да вот он, собственно:
На этом рассказ о том, как правильно пользоваться системной утилитой DISM с помощью командной строки подходит к завершению. Если остались какие-то вопросы, смело задавайте их в комментариях.
А на этом всем пока и до новых встреч.

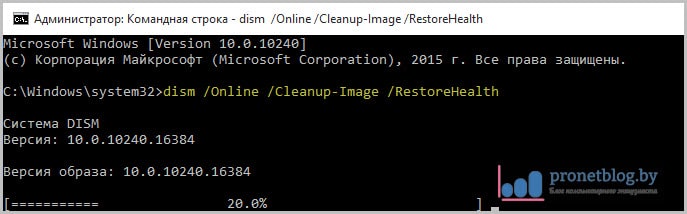
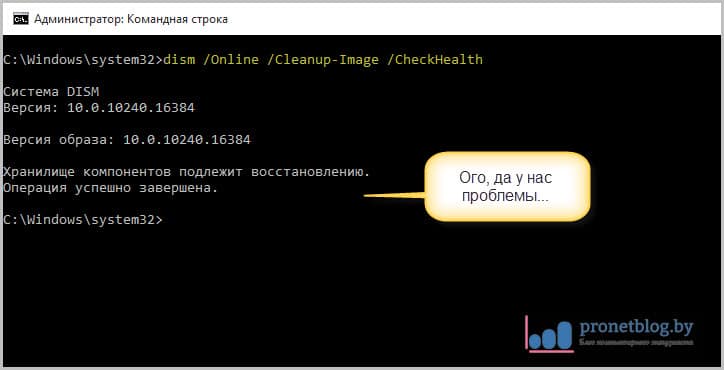
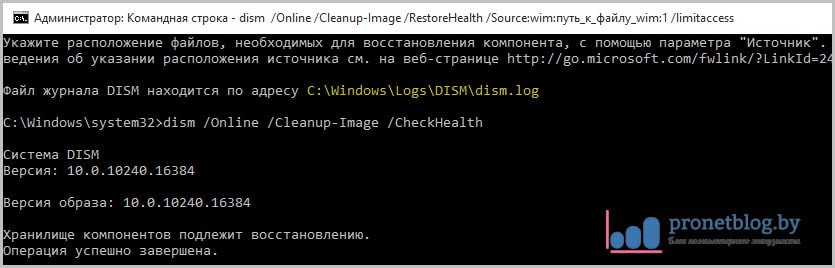

Добрый день!
Случайно натолкнулся на этот сайт-не знаю существует он или нет?
Последние даты видел за 2016год.
Вопрос такой: в ноутбуке все работает,кроме "восстановления системы".
Выдает:Appx Staging Назначение Program Files:\Windows Apps
Ошибка 0х80070091
Пробовал разные советы-ничего не изменилось.Советник-Ремонтка.про
Может ты что-нибудь подскажежь?
Нет, я с такой проблемой не встречался.