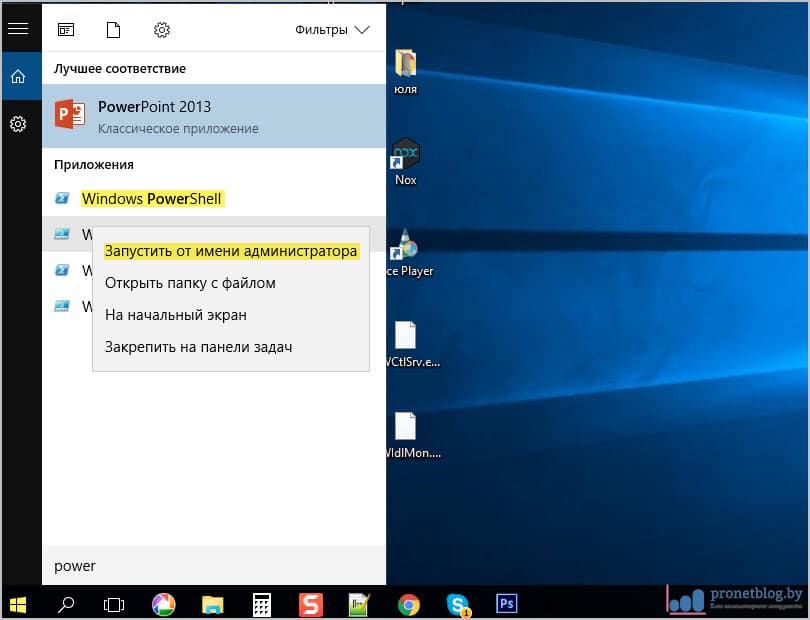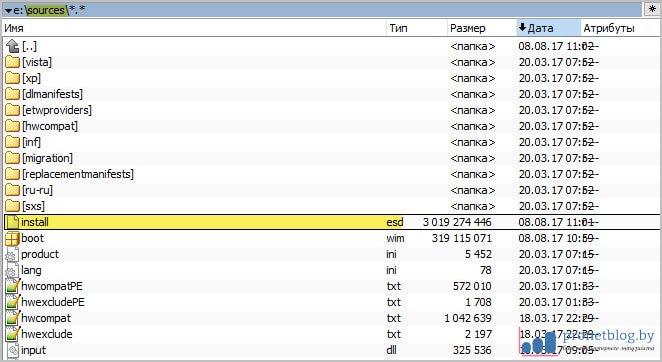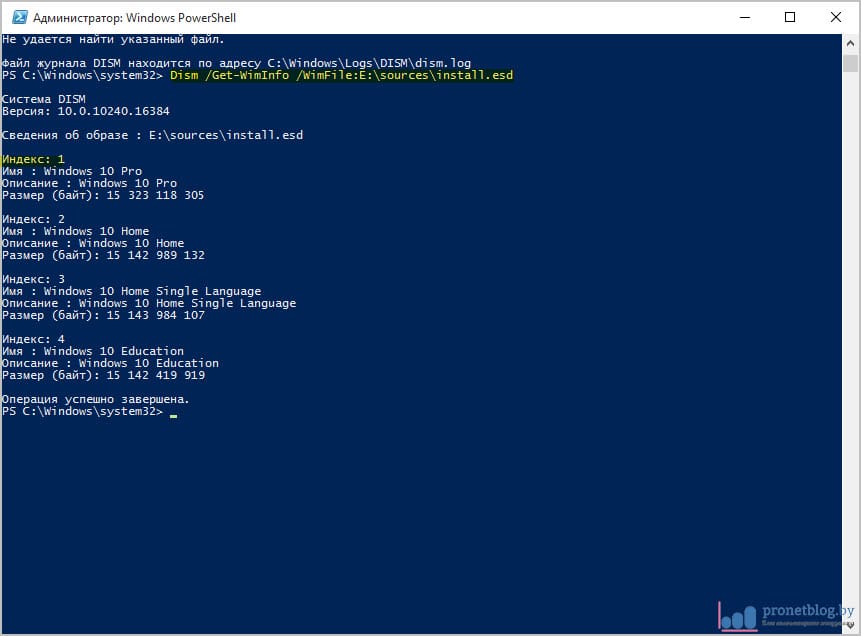Друзья, всем хорошего настроения! В этой статье предлагаю еще раз затронуть процесс восстановления системных файлов Windows 10 в тяжелых случаях. То есть давайте предположим, что способы, рассмотренные ранее, нам не помогли.
Такая постановка вопроса предполагает тот факт, что ни команда SFC, ни утилита для работы с образами развертывания DISM по каким-то причинам не справились со своей первостепенной задачей. Так что же делать в такой ситуации? Есть одно решение.
Содержание статьи:
Как говорится, выход есть всегда. И на этот раз воспользуемся консолью управления, которая называется PowerShell. Она изначально встроена в Windows 10, поэтому для ее запуска необходимо в строке поиска ввести одноименное название и произвести запуск от имени администратора (жмем правой кнопкой мыши иконке приложения):
Далее следует ввести команду, которая с помощью Центра обновления Windows загрузит из интернета поврежденные системные файлы. Понятно, что для успеха данной операции на компьютере должен быть настроен выход интернет. Ситуацию когда такой доступ отсутствует рассмотрим чуть ниже.
Итак, как видно по скриншоту ниже, в моем случае удача отвернулась, потому что процедура восстановления закончилась ошибкой вида "Не найден источник восстановления, или хранилище компонентов восстановить невозможно":
Repair-WindowsImage -Online -RestoreHealth
В случае успеха здесь должно красоваться сообщение типа "ImageHealth State : Healthy". Если у вас появилось именно оно, тогда поздравляю с успешной реанимацией системного хранилища. Для пущей надежности осталось лишь запустить проверку важных файлов.
Ну а мы идем дальше. Раз способ с наличием интернета ничем не помог, давайте пробовать обходиться без него. Для этого необходимо предварительно скачать оригинальный ISO-образ Windows 10 и смонтировать его на виртуальный привод.
К слову, я люблю это делать с помощью замечательной программы UltraISO. Если кому-то интересно, то на блоге есть отдельная статья про нее. Хотя и без дополнительных инструкций работа с данной программой не должна вызывать серьезных затруднений:
На следующем шаге необходимо ввести команду вида:
Dism /Get-WimInfo /WimFile:E:\sources\install.esd
Или же:
Dism /Get-WimInfo /WimFile:E:\sources\install.wim
Ведь здесь все зависит от того, в каком формате имеется файл-образ системы в конкретном установочном дистрибутиве Windows 10. Вспомните, про этот вопрос уже был разговор в предыдущих публикациях. Но в любом случае проверить это можно пройдя в папку "sources":
Также нужно обязательно сказать, что буква "E" в вышеуказанных командах обозначает виртуальный привод, в который смонтирован ISO-образ. В общем, вводим необходимый вариант и видим следующую информацию:
Теперь обязательно обратите внимание на строки "Индекс". Из них можно понять, что в одном установочном дистрибутиве могут храниться разные издания (версии) самой операционной системы Windows 10.
Соответственно, нужно указать правильный номер такого индекса, чтобы он совпадал с версией установленной ОС на ремонтном компьютере. Например, в моей случае инсталлирована Win 10 Pro, поэтому выбрать нужно индекс №1. Думаю, с этим разобрались.
Поэтому вводим следующую комбинацию, которая укажет локальный путь к системным файлам для восстановления. Выглядеть она может, например, таким образом:
Repair-WindowsImage -Online -RestoreHealth -Source E:\sources\install.wim:1
Или же таким (по уже понятным причинам):
Repair-WindowsImage -Online -RestoreHealth -Source E:\sources\install.esd:1
Где "E", буква виртуального привода, а цифра "1", номер индекса издания. В итоге после довольно длительного сканирования должно появиться вот такое радостное сообщение:
ImageHealth State : Healthy (Восстановлен)
И надо сказать, что по отзывам в интернете, именно такой способ восстановления системных файлов Windows 10 является одним из самых действенных. Но к сожалению, лично мне и он не помог. Видимо, случай действительно тяжелый.
Теперь давайте поговорим о нюансах и предположениях, почему у меня ничего не получилось. По информации с форумов, для таких целей крайне рекомендуется использовать установочные образы с расширением "wim", а не "esd".
Также во время процесса сканирования лучше, вообще, не трогать компьютер во избежание появления непонятных ошибок. Вдобавок помним, что после восстановления хранилища, обязательно следует запустить проверку командой SFC. В общем, будем пробовать дальше. В завершение, как всегда, предлагаю посмотреть поучительный видеоролик.