Всем привет! Народ, в этой публикации продолжим вести беседу про восстановление Windows 10 через командную строку. Знаю, что многие пользователи не сильно любят ковыряться с введением вручную различных комбинаций, но практика показывает, что именно такие методы являются самыми эффективными.
Опять же, возможно, кто-то подумает, мол, зачем так заморачиваться, если можно просто заново переустановить поврежденную операционную систему и все будет в шоколаде. Согласен, но что делать в случае возникновения проблем на служебном компьютере?
Содержание статьи:
Ведь на таких машинах зачастую установлены различные ведомственные программы, стоимость которых порой превышает ценник самого ПК. Вот тут невольно задумаешься, особенного когда система, вообще, отказывается запускаться.
Итак, товарищи, давайте переходить к подробному описанию еще одного весьма эффективного метода восстановления системных файлов, который может помочь даже в случаях полного краха системы, то есть когда она не стартует.
Кстати, для лучшего понимания некоторых нижеприведенных параметров, настойчиво рекомендую ознакомиться с некоторыми предыдущими материалами на эту тему, поскольку это гораздо облегчит понимание сути. Вот они:
Ну что же, давайте начинать. Для этого нам понадобится загрузочная флешка Windows 10 либо установочный диск. Выставляем в БИОС первичную загрузку с этого носителя и запускаем среду установки операционной системы.
Затем на этапе с выбором языка следует нажать на клавиатуре комбинацию клавиш "Shift+F10", чтобы вызвать командную строку:
И в ней открыть обычный блокнот:
Notepad
Для чего нам это нужно? Все просто. Смотрите, сейчас нам нужно узнать точную букву системного раздела, на котором установлена неисправная Windows 10. Нюанс заключается в том, что в запущенной среде установки его буква может смещаться, то есть быть вовсе не "C", как это принято в штатном режиме работы. Поэтому идем по пути "Файл-Открыть":
Затем указываем "Все файлы" и переходим на вкладку "Этот компьютер". В открывшемся окне необходимо просмотреть содержимое логических разделов жесткого диска компьютера и по соответствующим папкам найти системный. В нашем случае это "D":
Как я это понял? Вот его содержимое:
После этого закрываем блокнот и в командной строке вводим комбинацию, которая запустит проверку и восстановление целостности системных файлов. Это команда SFC:
sfc /scannow /offbootdir=D:\ /offwindir=D:\Windows
Где "offbootdir=D", раздел диска на котором располагается резервное хранилище с компонентами операционной системы. Напомню, что в Win 10 по умолчанию это каталог "C:Windows\WinSxS".
А "offwindir=D", раздел с установленной системой. То есть в нашем случае это одна и та же буква. Как видите, здесь главное понять суть и проблем в дальнейшем не будет. Теперь начнется процесс сканирования, который потребует какого-то времени.
И в случае если резервное хранилище не повреждено, данная операция завершиться успехом. Но если посыплются ошибки вида "Защита ресурсов Windows не может выполнить запрошенную операцию", значит, само хранилище компонентов также нарушено, что приводит к невозможности восстановления с его помощью.
Но не надо отчаиваться, на этот случай у нас есть запасной план. Ведь что нам мешает указать путь к резервным файлам, которые имеются на загрузочной флешке или установочном диске? Улавливаете суть?
Для этого нужно на любом логическом (главное, не системном) разделе создать папку для временного хранения компонентов Windows 10 из установочного дистрибутива. Сделать это можно, опять же, с помощью все того же блокнота. В моем случае была создана папка с названием "WinTemp" в разделе "E":
После чего вводим руками вот такую команду:
Dism /image:D:\ /Cleanup-Image /RestoreHealth /Source:F:\sources\install.esd /ScratchDir:E:\WinTemp
Где "D", раздел с установленной системой (неработоспособной). "F", буква под которой значится загрузочная флешка либо диск с образом Windows. "E", раздел с недавно созданной папкой "WinTemp" для временных файлов.
В случае если в вашем установочном образе имеется файл "install.wim" вместо "install.esd", нужно изменить соответствующий фрагмент:
Dism /image:D:\ /Cleanup-Image /RestoreHealth /Source:F:\sources\install.wim /ScratchDir:E:\WinTemp
Если кто-то сейчас не понимает о чем идет речь, вернитесь в начало данной статьи и перечитайте предыдущие публикации, ссылки на которые приведены в качестве рекомендованных. Ну а у нас, кажется, победа на этот раз:
По скриншоту выше можно сделать вывод, что восстановление Windows 10 через командную строку с помощью USB-накопителя или диска прошло успешно. Осталось только запустить SFC. И здесь стоит повторить, что описанный в статье метод рекомендуется использовать в самых тяжелых случаях, когда система даже не загружается.
На этом месте публикация подходит к завершению. Если у вас остались какие-то вопросы, задавайте их в комментариях. Будем вместо обсуждать ваши проблемы и искать пути решения. А в завершение, как всегда, предлагаю посмотреть очередное интересное видео.


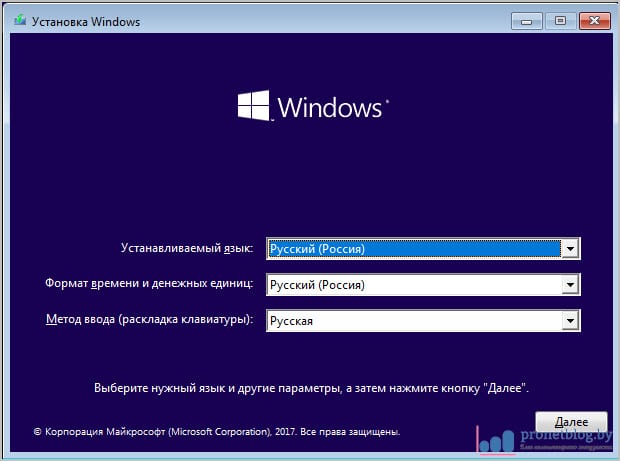
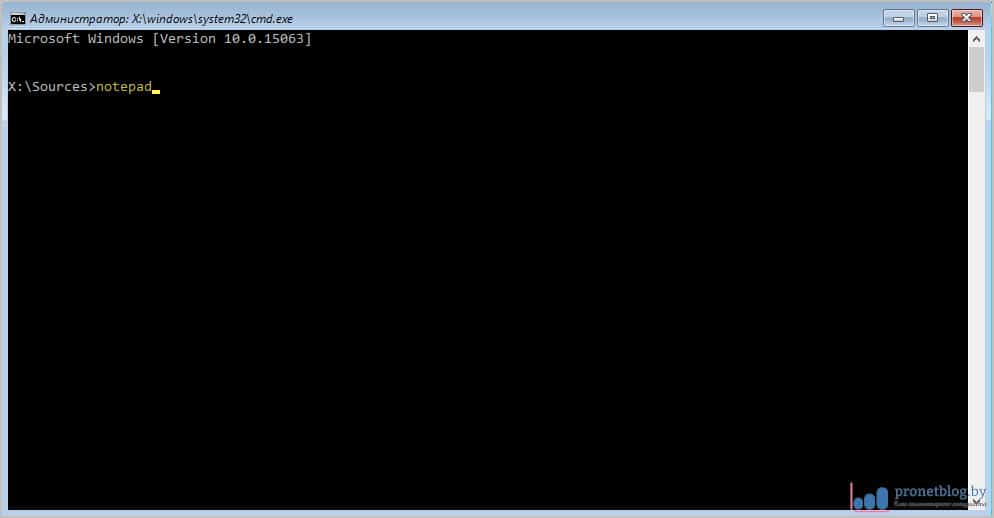
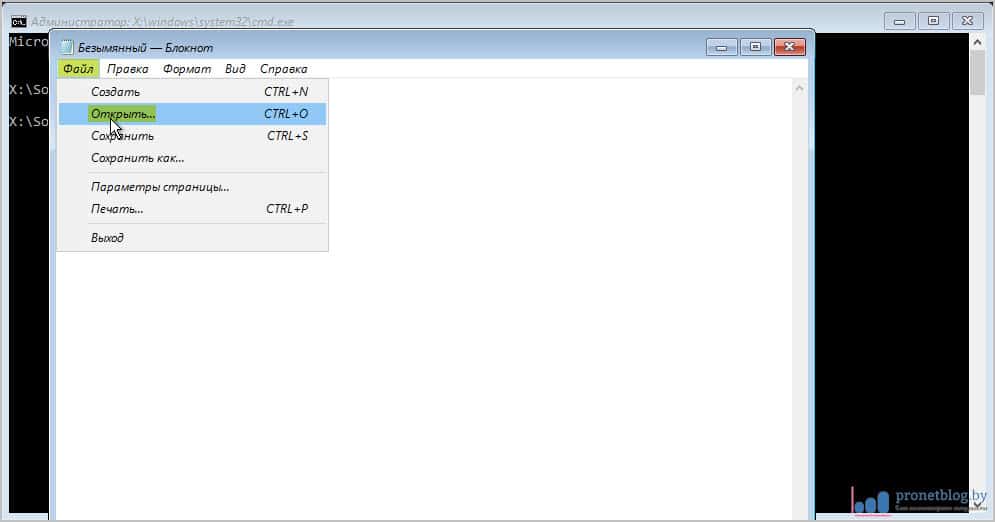
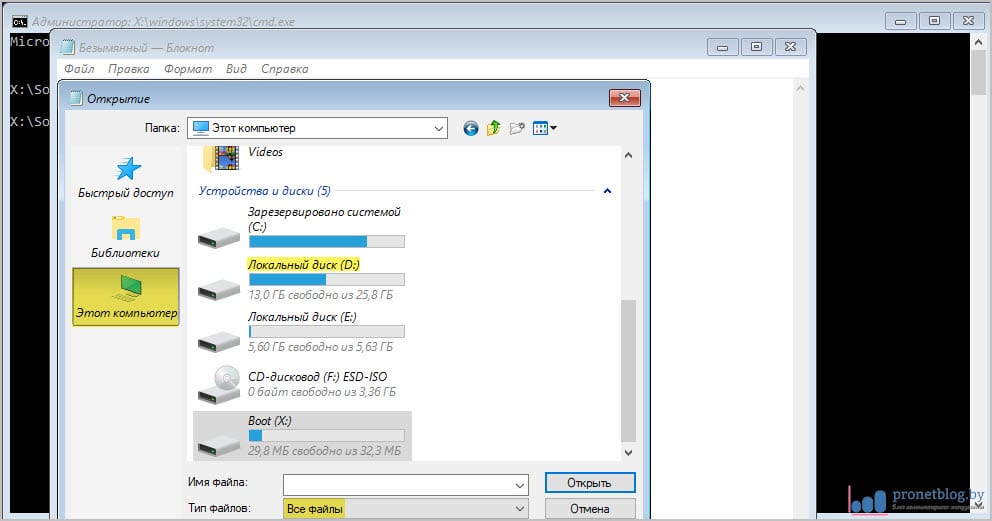
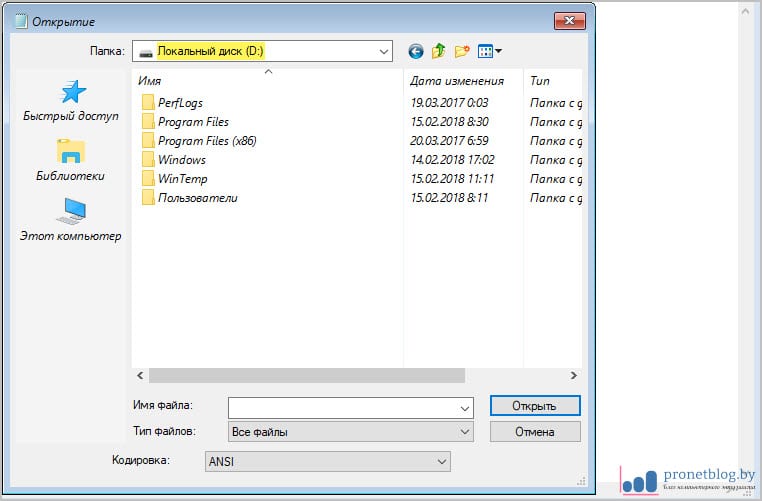
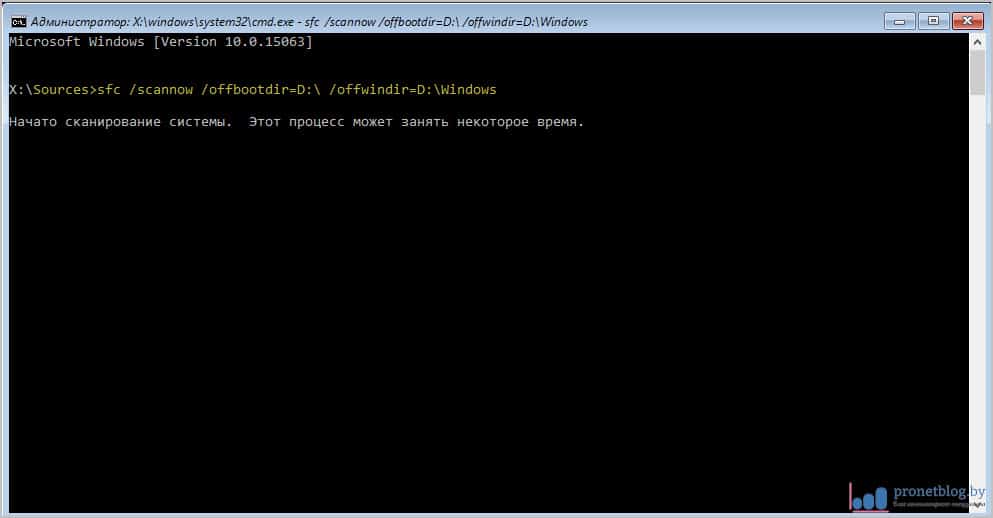
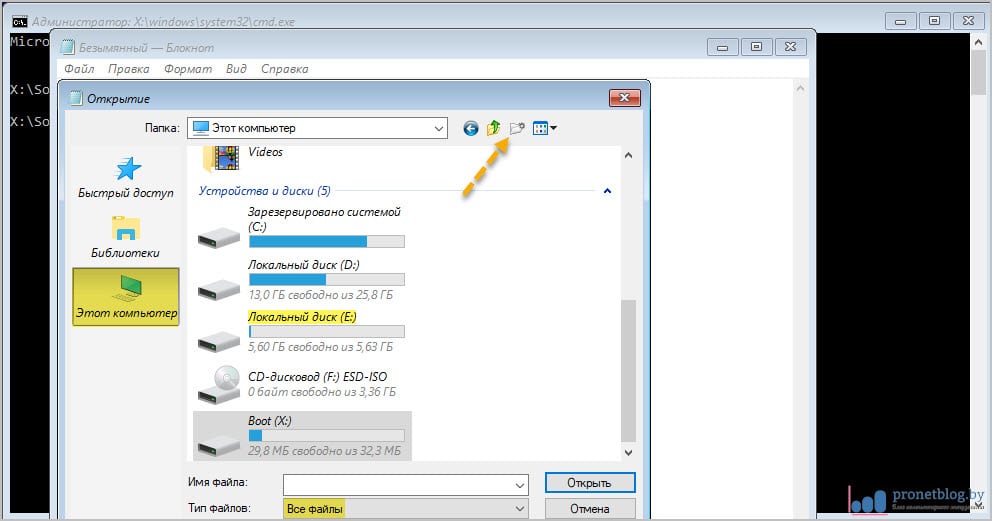
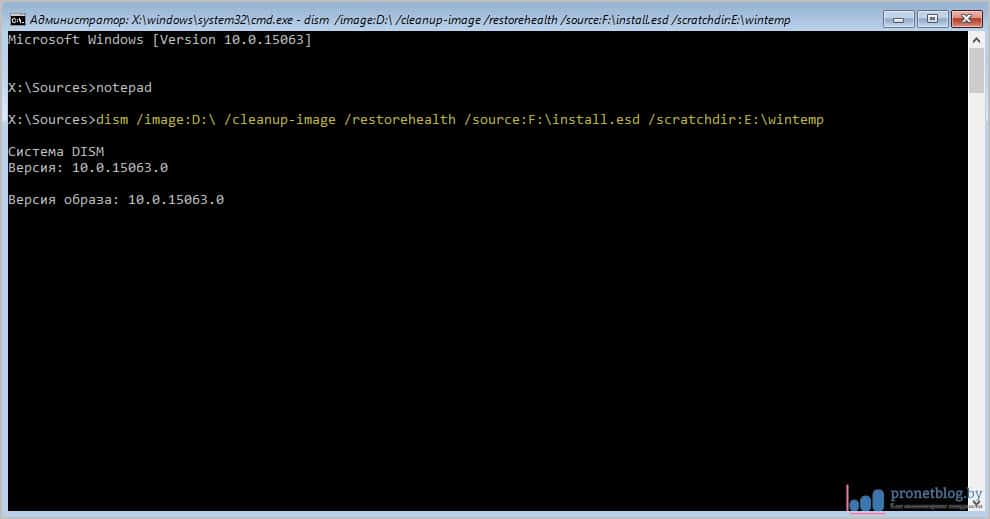
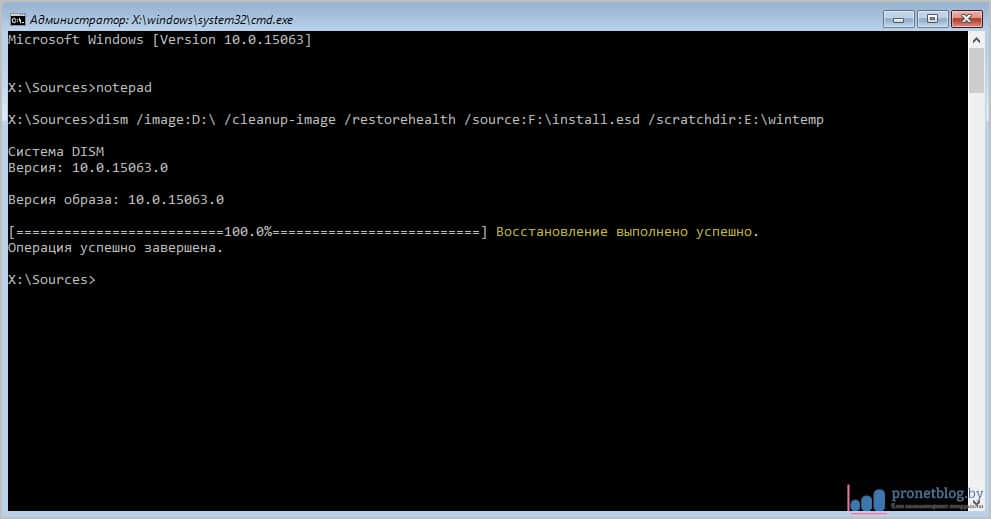

Здравствуйте! Огромное спасибо за подробное, наглядное, а потому - очень удобное пособие. У меня почти все получилось 🙂 К сожалению, все закончилось сообщением, что произошла "ошибка 2 Не удалось получить доступ к образу. Убедитесь, что путь к образу и каталог Windows образа существуют и учетная запись обладает правами на чтение папки".
В связи с этим прошу подсказать, куда копать дальше.
Уточню, что образ Windows находится у меня на установочной флешке, созданной при помощи официального сайта Майкрософт. Флешка в формате ФАТ 32. Файл - install.esd. Она определилась как диск С.
Папку для временного хранения компонентов Windows 10 из установочного дистрибутива создал на другой флешке, которая определилась как диск Е.
Диск D, на котором стояла Винда, через Diskpart определяется как исправный, но имеющий формат RAW.
Павел, я бы попробовал использовать не флешку для временного хранения, а все-таки жесткий диск. Может это поможет.