
Всем привет! Сегодня автор поведает вам свою очень жизненную историю. А началась она с того, что два года назад я стал папой. Хорошо помню, как закрутились первые радостные будни: смеси, соски, памперсы, крики.
А главное, нужно было привыкать к бессонным ночам и по первому зову главного члена семью, мчаться к нему на выручку. Вот тут-то у автора и возникла идея, как-то автоматизировать сей нелегкий труд.
В общем, если начистоту, задумался я о том, как сделать видеонаблюдение своими руками за ребенком, чтобы можно было из своей комнаты, всегда следить за обстановкой у маленького принца. И решение было найдено.
Содержание статьи:
Для реализации данной идеи, в Китае была куплена цифровая PTZ-видеокамера. Смысл ее в том, что она не только может подключаться к домашней сети, но и хорошо управляется со множества устройств, таких как компьютер, либо планшет.
Приставка PTZ обозначает поворотный корпус и объектив, а значит ей можно дистанционно управлять, что несомненно очень удобно. Ведь с помощью данной функции можно изменять зону обзора.
Что же касается производителя, то здесь темная история. В ходе настроек было выяснено, что к камере подходит софт от производителя Wansview. Это китайский бренд, даже получилось найти официальный сайт в интернете (!).
В общем, знакомьтесь поближе с красавицей. Внимание, опускаем занавес:
Теперь вид сзади:
Поскольку камера будет подключаться у нас по беспроводной WI-FI связи, то место установки выбрать достаточно легко. Главное лишь найти розетку в предполагаемой зоне включения. Вот так у нас выглядит общий план:
Только перед тем как куда-то ее крепить, обязательно нужно переписать данные с нижней части, они нам еще очень сильно понадобятся в дальнейшем:
- Username: логин для входа в меню настроек;
- Password: пароль для входа в меню настроек;
- AP SSID: имя точки доступа (WI-FI) камеры;
- AP Password: пароль точки доступа камеры.
Ну что же, уважаемые, давайте переходить непосредственно к настройке нашей системы видеонаблюдения за ребенком своими руками. И первым делом, нам нужно получить доступ к самому устройству из под небесной.
Кстати, мои домашние прозвали ее ласковым словом "глазок". Поэтому и в статье иногда будет проскакивать и такая формулировка. Так что знайте о чем идет речь и сильно не пугайтесь. 😉
Итак, включаем ее в розетку для того, чтобы она начала вещать в эфир. Если же ваш домашний модем без антенны, тогда можно подключиться напрямую сетевым кабелем. Благо наш девайс оборудован и LAN-разъемом.
Теперь нужно произвести "состыковку" с ПК. Для этого нужно обязательно перевести беспроводную карту компа, в режим автоматического получения IP-адресов. Посмотрите внимательно на скриншот ниже:
Теперь в окошке уведомлений о доступных беспроводных сетях, находим SSID-имя точки доступа нашего "глазка":
После этого подключаемся к ней введя пароль, который был указан на нижней части устройства. Помните, об этом был разговор в самом начале статьи. В случае если все прошло хорошо, на вкладке "Центр управления сетями и общим доступом" должна появится вот такая запись. Скриншот на примере Windows 10:
Так, первый шаг на пути к цели сделан. Сейчас же нам нужно скачать и установить фирменную программку под названием SearchPro, с помощью которой мы будем подключаться к самой камере.
Процесс установки прост, никаких сложностей не возникло. Запускаем ее и нажимаем кнопку "Искать", после чего будут показаны тех. данные устройства:
- Имя устройства: SSID-имя точки доступа камеры;
- IP-адрес: назначается автоматически камерой;
- Http порт: очень важный параметр, запомните значение.
Здесь следует рассказать об одном очень важном нюансе, в работе этого приложения. Так вот, утилиту SearchPro нужно запускать только после того, как произошло подключение к точке доступа камеры по WI-FI.
Иначе поиск ничего не даст, никакие сведения не будут отображены в главном окне программы. Если честно, автор статьи на выяснение этого момента потратил не один вечер. Ну что тут скажешь, чудак. 😉
Но не будем отвлекаться, продолжаем нехитрую настройку нашей системы видеонаблюдения за ребенком. На этом шаге нажимаем на кнопку "Обзор", чтобы войти во внутрь "глазка":
Откроется окошко для авторизации. Здесь нужно ввести еще одни данные, которые также были указаны на подошве камеры. Только не путать их с точкой подключения по WI-FI:
Еще раз обратите внимание на скриншот выше. Желтым цветом выделен адрес, по которому нужно заходить напрямую именно из браузера. Постараемся его обязательно запомнить. Идем дальше.
На этом этапе открывается вот такой графический интерфейс сего девайса:
Как видите, для корректной работы здесь нужно выбрать соответствующий пункт в зависимости от того, какой браузер используется для работы. Иначе некоторые функции могут работать не совсем корректно.
В свою очередь, автор настоятельно рекомендует использовать для управления именно Internet Explorer, так будет меньше всяких глюков. Если вы, например, используйте десятую версию великой и ужасной Windows, тогда прибегните к режиму совместимости. Вот так это выглядит наглядно:
Также нужно не забыть скачать и установить дополнительное расширение "OCX", которое необходимо для совместимости вышеуказанного браузера. Ссылка на скачивание будет предоставлена в главном окне интерфейса.
Ну а мы уже видим картинку и, собственно, сам веб-интерфейс камеры:
Как видите, функций достаточно много. Можно прямо из окна IE крутить-вертеть объектив, включать ИК-подсветку, а также настраивать некоторые параметры видео. Насчет качества последнего, что можно сказать. Какая стоимость устройства, такая и картинка выдается. Но для домашней няни больше и не надо.
В принципе, с этого момента можно уже пользоваться системой, но все же лучше сделать пару дополнительных настроек, которые не отнимут много времени. Поэтому внизу экрана находим значок с логотипом ключей и жмем по нему:
В открывшемся окне сразу идем в раздел "AP Settings" и меня пароль для подключения к камере по WI-FI на свой собственный, более надежный:
На этом шаге камера перегрузится для того, чтобы принять изменения. Ждем и снова подключаемся к ней по WI-FI. Затем, через браузер, повторно заходим в меню настроек и жмем по вкладке "Users Settings":
Здесь также рекомендуется поменять данные на свои. Это уже те данные, которые мы вводили в форме авторизации в браузере. Помните такие? После этого подтверждаем внесенные изменения кнопкой "Setup". И снова наш "глазок" уходит на перезагрузку. Ждемс, уважаемые...
Что еще можно посоветовать сделать, при первичной настройке такой системы видеонаблюдения. Хорошей идеей будет отрегулировать под себя скорость вращения объектива камеры. Для этого добро пожаловать в раздел "PTZ Settings":
- Call the Preset after reboot: номер предустановленного положения камеры при включении в сеть. Проще говоря, куда она будет смотреть при подаче питания;
- PTZ Speed: скорость движения поворотной части камеры;
- Cruise Turns: количество проходов объектива "влево-вправо" при включении. Поймете суть, когда начнете запускать девайс. 😉
Ну и раз мы уже делаем все по уму, то обязательно нужно указать корректный часовой пояс, так как в дальнейшем эта опция еще нам ой как пригодится:
Ну что же, дорогие мои, теперь можно сказать, что вопрос о том, как сделать видеонаблюдение своими руками за ребенком частично закрыт. Но здесь надо признать, что это только базовая сборка нашей видеоняни.
Ведь если разобраться детально, то теперь нам самим нужно спать с ноутбуком, иначе как мы что увидим. А это, согласитесь, не совсем удобно. Но ничего, как говорится, русские на сдаются. Поэтому эксперимент продолжается.
Уже в следующей статье, автор покажет вам другое, очень виртуозное решение с кучей наворотов. Там для удобства задействуем мобильное устройство и датчик движения, который встроен в "глазок". Так что следите за обновлениями, будет интересно. А я получаю удовольствие и погружаюсь в транс.
https://www.youtube.com/watch?v=kYwRXqjiAZ8





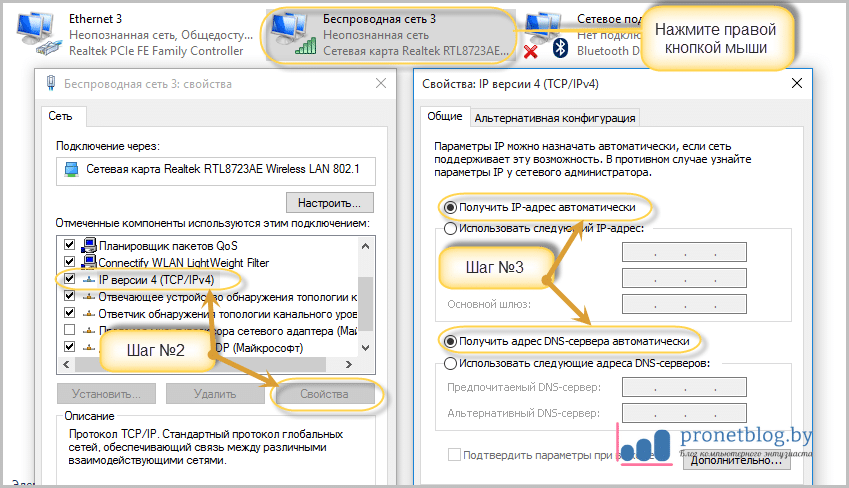
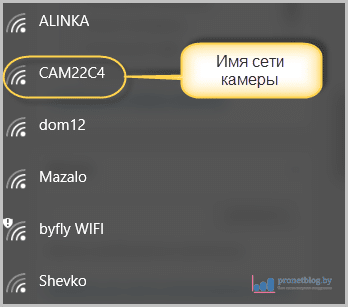



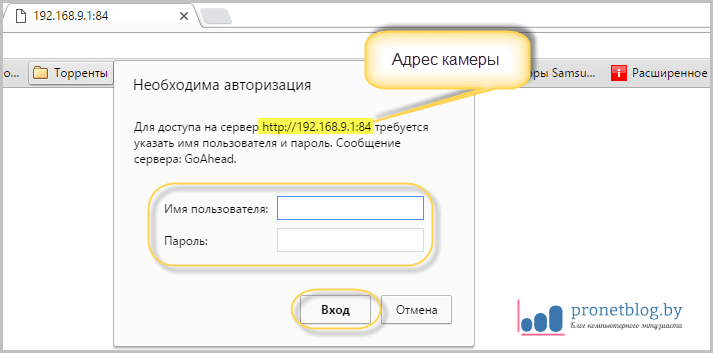

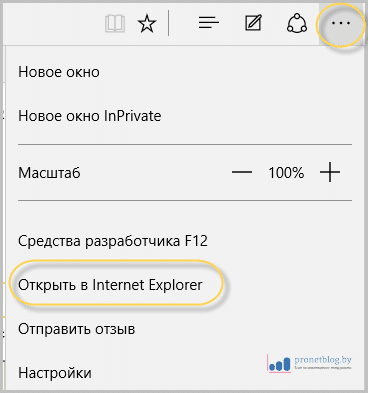


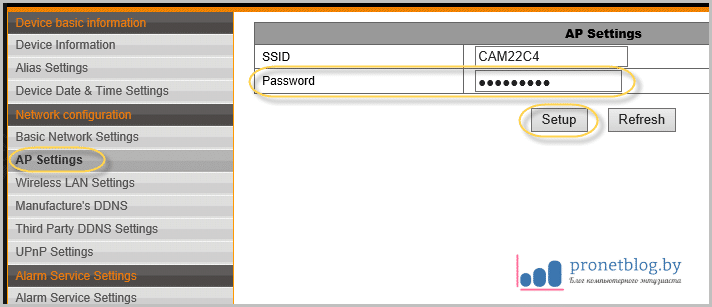
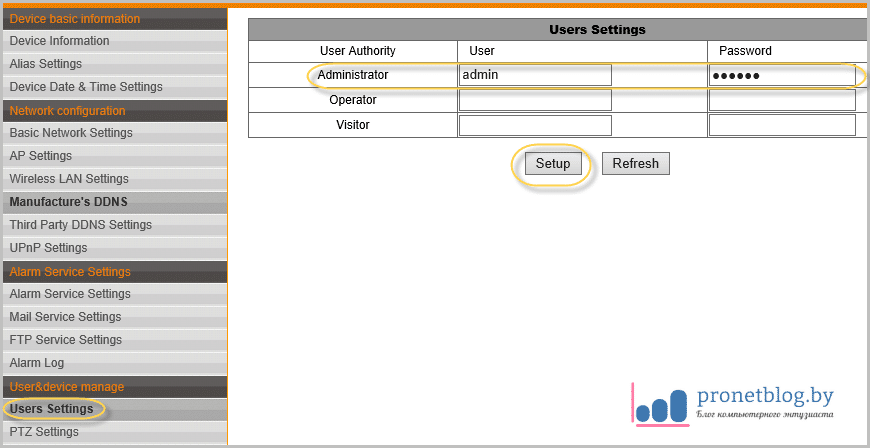
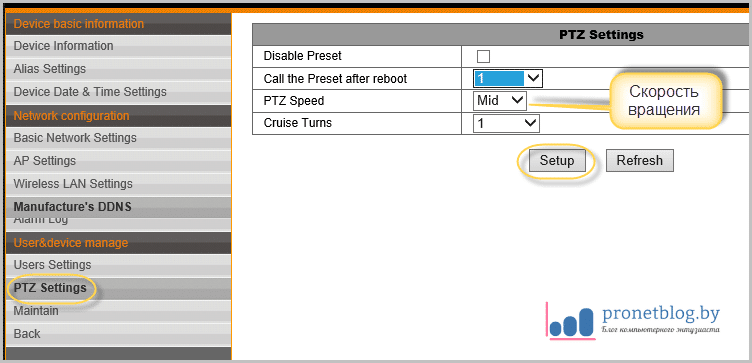
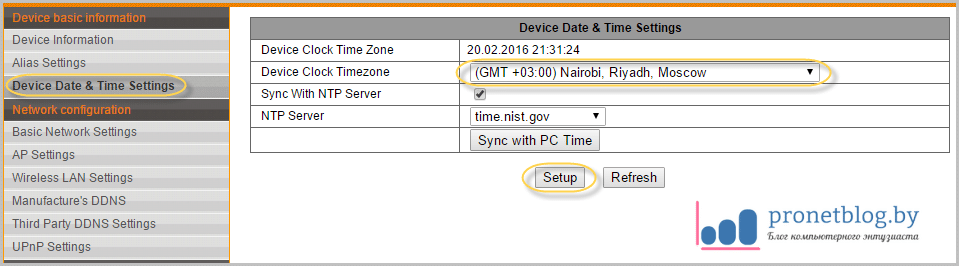
Виталий,вы настоящий техноманьяк! Сердито,но недешево. Вы следите за своим ребёнком,а вынь10 следит за вами с женой.В детских приложениях на 4пда можно найти и более дешевый вариант няньки. В свое время тестировал Nanny- все работало бесплатно.
Насчет Виндовс 10 плюсую, тут Вы четко подметили. По поводу дешево и сердито подождите немного, уже пишу очень интересную статейку про другую схему. Так что следите за обновлениями.
Очень интересно. И хотя маленьких детей уже нет, все равно иногда можно посмотреть что делают в твоё отсутствие животные. Спасибо!
Пожалуйста, Саша!
вот бы такую за женой поставить. А вот настройки хоть и пошаговые, но мудреные для меня. Но все ровно спасибо. Интересно было почитать.
Володя, ну зачем же так не доверять жене? По поводу замудреных настроек скажу так: скоро будем рассматривать и попроще варианты.