
Привет друзья! Сегодня будет очень интересная и познавательная статья. В этой публикации, автор хочет поделиться с вами информацией о том, как усилить сигнал WiFi роутера своими руками, с помощью дополнительной точки доступа.
Но давайте сразу начнем с предыстории вопроса. Сейчас вы узнаете как все начиналось, а прочитав публикацию до самого конца, поймете чем закончилось.
Содержание статьи:
А дело в том, что мой отец занимается агротуризмом. Кстати, сайт усадьбы тоже делал я, зацените пожалуйста. И вот он захотел сделать так, чтобы в доме и на прилегающей территории, был уверенный прием WiFi сигнала.
Вот приблизительные размеры и схема расположения зданий дачного участка:
Изначально, в центре дома был установлен стандартный роутер с одной антенной Промсвязь М-200, который покрывал дом, за исключением самой дальней комнаты и чуть-чуть был сигнал около самого строения.
Естественно, что в банкетном зале и всей территории двора, включая газон, сигнала WiFi не было вообще. А именно эту зону и нужно нам "покрыть" интернетом. Ну что же, давайте думать как.
После продолжительных поисков в глобальной паутине, было решено, что идеальным решением в этой ситуации, будет установка на чердаке дома мощной всенаправленной точки доступа Ubiquiti PicoStation M2-HP.
Но, к сожалению, на деле оказалось, что не так-то просто ее купить в Беларуси. Обрыскал я все объявления в интернете и остался с носом. А все дело в том, что продукция компании Ubiquiti, в нашу страну возится только под заказ из России.
И где-только автор не пытался ее заказать, готов был ждать сколько-угодно, все равно в результате получал один и тот же лаконичный ответ:
Ну да ладно, значит не судьба видимо. Но совершенно случайно, в Сети были найдены контакты человека, который профессионально занимается построением беспроводных сетей для нужд видеонаблюдения.
И после продолжительной беседы с ним, автору было предложено приобрести по хорошей цене комплект бэушного оборудования, состоящий из точки доступа D-Link DWL-3200AP и двух направленных антенн ANT24-1400 того же производителя.
Вот как выглядит вся система в живую:
В комплекте каждой направленной антенны, имеется вот такой кабель-переходник с модулем грозозащиты:
Сама выносная антенна ANT-24 1400, соединяется с точкой доступа с помощью вышеуказанного переходника и кабеля марки D-Link ANT24-CB06N:
Еще в наборе с точкой доступа DWL-3200AP, обязательно должен быть PoE инжектор на 48 вольт. Если вы не знаете что это такое, то сейчас я вкратце поясню вам.
Это такая штука, при помощи которой можно подавать по сетевому кабелю, идущему к нашей беспроводной точке, как данные, так и питание. В результате можно монтировать саму точку даже в тех местах, где нет стационарных розеток.
Но в случае автора статьи, этот PoE инжектор из комплекта был утерян. Поэтому пришлось его отдельно докупать. Вот он какой, красавчик, от фирмы TP-Link:
Ну что же, дорогие мои, все оборудование мы рассмотрели вблизи, теперь давайте переходить к монтажу и настройке. Начинается самое интересное, потому как раньше, ничего подобного автору лично настраивать не приходилось.
Итак, приступим к установке своими руками, нашей системы усиления WiFi сигнала, построенной на основе офисной точки доступа D-Link DWL-3200AP и двух внешних направленных антенн марки ANT-24 1400.
Скажу сразу, что как оказалось потом, ничего сложного в этом процессе нет. С этой задачей вполне сможет справиться любой среднестатистический пользователь компьютера. Поэтому не надо бояться, давайте переходить к делу.
Шаг №1: Соединяем точку доступа с роутером и PoE инжектором. Схематично это будет выглядеть вот так:
Здесь главное запомните, что выход с маркировкой "Power+Data Out" предназначен для подключения точки доступа. То есть по нему уже передаются данные с питанием вместе. Не перепутайте, в этом моменте будьте очень внимательны.
На практике такой тип подключения выглядит следующим образом:
Сетевой кабель, идущий с выхода "Power+Data Out", автор пустил на чердак дома, где в дальнейшем будет установлена сама точка доступа с антеннами. Кстати, стоит отметить, что через PoE инжектор на 48 вольт, можно запитывать устройства на расстоянии до 100 метров.
Хотя, кое-где в Сети всплывает информация о том, что на таком участке уже могут быть проблемы, особенно зимой. Но, по крайней мере, до 30 метров вопросов возникнуть точно не должно. Теперь лезем на чердак дома.
Шаг №2: монтируем точку доступа D-Link DWL-3200AP и две направленные антенны ANT-24 1400 на чердаке. Занятие не из приятных, поскольку от частиц утеплителя уложенного там, потом два дня горело лицо и чесался нос:
В итоге, вот таким образом все было закреплено и подключено:
Для дополнения стоить сказать, что сетевой кабель втыкается в разъем "Lan" точки. Хотя, в принципе, там он только один и есть такой, так что не промахнетесь. Ну и сами антенны, вот так выглядят после монтажа:
Они имеют диаграмму рассеивания сигнала в 30 градусов по вертикали и горизонтали. Поэтому, я их ориентировочно расположил в направлениях, как мне кажется, оптимальных для максимального покрытия участка дома.
Еще один важный момент по установке антенн, на котором стоит заострить внимание на этом этапе - их нельзя полностью разворачивать друг от друга в противоположные стороны. Почему, узнаете чуть позже, когда пойдут настройки.
Шаг №3: переходим к настройке системы усиления WiFi сигнала, сделанной своими руками. А начнем мы, пожалуй, с самой точки доступа D-Link DWL-3200AP.
Для этого нужно войти в саму точку, введя в браузере на компьютере ip-адрес, который ей присваивается по умолчанию производителем, а именно 192.168.0.50:
При этом важно знать, что также необходимо перевести сетевую карту компьютера в ту же подсеть, в которой находится точка, иначе соединиться не получится:
Еще одним важным моментом нужно отметить тот случай, если вы приобрели б/у оборудование (как автор). Скорее всего, что ip-адрес по умолчанию уже будет изменен и опять же, у вас не получится соединиться с точкой доступа.
Чтобы сбросить все настройки на заводские, нажмите на задней стенке точки кнопку "Reset" и удерживайте ее в течении 15 секунд и никак не меньше. Автор не знал этого нюанса и потому потратил на подключение около двух дней. ;-(
В конце концов, результатом ваших правильных действий, должно стать появление вот такого административного окошка:
Теперь в поле "Пользователь" введите слово "admin", а графу "Пароль" оставьте пустой. После этого нужно нажать кнопку "ОК". Ну вот мы и внутри самой точки.
И на первом же этапе, предлагаю вам обновить прошивку устройства. Для этого нужно пройти по ссылке и скачать последнюю версию отсюда:
Как видно на картинке выше, на момент публикации статьи, самой свежей является версия 2.58 от 11 марта 2015 года. Сейчас идите по пути "Tool- Firmware and SSL Certification Upload":
И в пункте "Upload Firmware From File", загрузите только что скачанный файл свежей прошивки:
Если вы все сделали правильно, то начнется процесс обновления программного обеспечения нашей точки доступа:
После этого система перезагрузится и снова попросит вас авторизоваться. Мы это уже делали, поэтому здесь проблем возникнуть не должно. Просто введите логин.
А теперь переходим к самому интересному: главным настройкам нашей системы усиления WiFi сигнала роутера своими руками. Для этого идем в раздел "Basic Settings-Wireless" и начнем создавать нашу мощную беспроводную сеть:
- В графе "Mode" укажите значение "Access Point". В этом режиме устройство работает как точка доступа, то есть, раздает интернет;
- В пункте "SSID" впишите имя вашей будущей WiFi сети. Это имя, которое будет отображаться при поиске беспроводной сети;
- В поле "SSID Broadcast" укажите значение "Enable". Это позволит обнаруживать сеть при поиске. Иначе она будет скрыта;
- В графе "Channel" оставьте все по умолчанию, то есть "Auto". Это опция позволит точке самой выбирать оптимальный канал вещания;
- В пункте "Authentication" (шифрование) укажите "WPA-Auto-Personal". В таком режиме точка сама выбирает нужный метод;
- В поле "Cipher Type" оставьте значение "Auto". Это настройка отвечающая за безопасность подключения и шифрацию;
- В графе "PassPhrase" нужно указать пароль для подключения. Тот самый, который вы вводите при обнаружении беспроводной сети.
По итогу, не забываем нажать кнопку "Apply" в самом низу для того, чтобы принять внесенные изменения. На этом шаге можно сказать, что наша беспроводная сеть уже создана и готова к употреблению. Но давайте настроим ее более детально.
Во-первых, после настроек приведенных выше, у автора возник один очень неприятный нюанс, а именно. Один старый ноутбук и два смартфона, отказывались напрочь видеть только что созданную WiFi сеть.
Но после долгих страданий, причина сего явления была найдена. Нужно в графе "Channel" снять галочку с настройки "Auto" и выставить канал вещания вручную. Рекомендую выбирать номера 1, 6 или 13. Это неперекрывающиеся каналы WiFi.
На этом шаге с первой вкладкой настроек покончено. Переходим ко второму важному разделу, который называется "Advanced Settings- Perfomance":
Здесь, в принципе, можно все оставить по умолчанию, но все же о парочке интересных настроек стоит рассказать более подробно. Вот они какие:
- Настройка "Transmit Power" задает мощность вещания точки. Для защиты от соседей, например, можете указать меньшее значение;
- Графа "Radio" включает само вещание точки доступа;
- Настройка "WMM" позволяет ставить в приоритет приложения, использующие в свое работе видео, звук и передачу данных;
- Пункт "Wireless B/G Mode" включает поддержку беспроводных адаптеров стандарта 802.11g и 802.11b. Должно быть "Mixed";
- Графа "Antenna Diversity" позволяет выбрать режим работы антенн точки. Можно выбрать только левую, либо правую. Значение "Diversity" включает в работу обе подключенные антенны.
На последней настройке (Antenna Diversity) хотелось бы остановиться подробней, чтобы предотвратить возможные ошибки при их установке. Смотрите, сам режим "Diversity" работает следующим образом.
Каждая антенна определяет уровень сигнала, идущий от устройства пользователя, который находится в зоне ее действия. И как только человек начинается перемещаться за пределы зоны хорошего приема, происходит автоматическая передача такого пользователя второй антенне, в радиусе действия которой он уже будет находиться на тот момент.
Из всего вышесказанного можно сделать вывод, что в режиме "Diversity" антенны работают в паре и устанавливать их в полностью противоположные стороны нельзя, так как это противоречит общему принципу их работы. Они дополняют друг друга.
Теперь нам осталось сделать лишь пару маленьких настроек и на этом дело будет сделано. Идем по пути "DHCP Server- DHCP Dynamic Pool Control", где выставляем несложные параметры, как на скриншоте ниже:
DHCP-сервер позволяет автоматически назначать ip-адреса подключающимся устройствам. Поэтому, естественно, что его надо обязательно включить. Теперь пару слов о указанных параметрах:
- Переведите первый пункт в положение "Enable". Это даст доступ к полным настройкам DHCP-сервера;
- Параметр "IP Assigned From" задает начальный ip-адрес при подключении. То есть это будет адрес первого устройства;
- Пункт "The Range of Pool" указывает максимальное количество выдаваемых адресов. По сути, это количество устройств;
- В графе "Submask" выставьте значение "255.255.255.0";
- В строках "Gateway, WINS и DNS" укажите ip-адрес вашего роутера или модема. То есть устройства, которое дает точке интернет;
- Параметр "Lease Time" задает время аренды ip-адреса. Укажите значение, как на скриншоте выше;
- Опция "Status" должна быть переведена в состояние "ON".
После всех проделанных операций, не забываем нажимать кнопочку "Apply" для сохранения изменений. Теперь мы совсем близко к финалу полной настройки нашей системы усиления WiFi сигнала роутера своими руками. Осталось совсем чуть-чуть.
На этом этапе нужно перейти на вкладку "Basic Settings- LAN" и указать незатейливые параметры как на картинке:
- В графе "Get IP From" выберите значение "Static". Тем самым мы указываем, что ip-адрес самой точки будем выставлять вручную;
- В поле "IP Address" нужно указать сам ip-адрес. Тут все просто;
- В строке "Default Gateway" впишите ip-адрес вашего модема, либо роутера. То есть устройства, подключенного к интернету.
После этого, как всегда жмите на кнопку "Apply" и сразу переходите на вкладку "System". Там, в графе "Apply Settings and Restart" нажмите на пункт "Restart":
Сейчас точка доступа начнет перезагружаться. А в это время, вам нужно будет изменить подсеть в настройках сетевой карты компьютера, с которого вы настраиваете нашу беспроводную точку доступа.
Вспомните, в настройках выше, мы недавно поменяли ip-адрес точки со значения 192.168.0.50 на 192.168.1.50. Но для того, чтобы все устройства в нашей сети видели друг друга, они должны быть в одной подсети. Поэтому меняем значения и на ПК:
После этого снова входим в точку доступа, чтобы сделать финальные настройки. Войдите в раздел "Tool- Administrator Settings" и задайте следующие параметры безопасности:
- Если снять галку в пункте"Administrate AP with WLAN", то доступ к самой точке через WiFi будет не доступен. В таком режиме, только через сетевой кабель;
- В пункте "Limit Administrator IP" можно указать ip-адрес компьютера, с которого можно входить в настройки точки доступа;
- В разделе "Login Settings" обязательно укажите новое имя администратора (графа User Name) и пароль (пункты New Password и Confirm New Password).
В общем-то, на этом все настройки нашей системы усиления WiFi сигнала роутера завершены. Можно пользоваться, но есть еще один нюанс, о котором стоит вам узнать, если вы будете использовать именно точку D-Link DWL-3200AP.
На официальном сайте D-Link`a автор статьи нашел информацию о том, что якобы при использовании данной точки доступа с внешними антеннами, надо сконфигурировать ее с помощью специальных команд через протокол Telnet.
На примере Windows XP это делается следующим образом. Идем по пути "Пуск- Выполнить" и в открывшемся окне пишем команду "cmd":
После чего перед вами откроется командная строка, в которой нужно набрать cледующие команды:
C:\>telnet 192.168.1.50 login: введите ваши данные
Password: введите ваши данные
D-Link Access Point wlan1 -> set antenna best (так работают обе антенны)
или
D-Link Access Point wlan1 -> set antenna 1 (так работает 1-ая антенна)
или
D-Link Access Point wlan1 -> set antenna 2 (так работает 2 -ая антенна)Примечание:
антенна №1- левая с лицевой панели
антенна №2 - правая с лицевой панели
Чтобы не вводить вышеуказанные команды вручную, вот вам хорошая подсказка:
Поэтому копируйте их с сайта и вставляйте прямо в командную строку. Как видите, все очень даже просто. После этого еще раз перезагрузите точку доступа. Так сказать, для пущей надежности. И все, дорогие мои, теперь можно пользоваться!
Для того, чтобы определить качество сигнала, автор установил на свой смартфон Samsung Galaxy Ace бесплатную программу, которая называется WI-FI Analyzer. Итак, давайте смотреть, что у нас получилось в итоге. Вот результаты замеров:
Как видно из скриншотов выше, желаемого результата мы добились. Нужная территория усадьбы, теперь "покрыта" интернетом. Совсем слабый сигнал у нас получился только в самом банкетном зале.
Хотя там линк тоже присутствует по всей площади зала, но уже очень низкий. Довольно часто сигнал просто теряется. Кстати, в самом доме, на крыше которого установлены антенны, уровень сигнала просто отличный.
Поэтому автор отключил беспроводную сеть на роутере, который раньше не закрывал дальние комнаты. Так что теперь, все гости пользуются интернетом только от точки доступа D-Link DWL-3200AP:
Также стоит отметить, что далеко не все возможности данного устройства мы рассмотрели в этой статье. Она еще много чего может. Например, есть возможность создавать несколько беспроводных сетей с разными именами.
Поддерживается работа в паре с другими точками, образуя единую сеть. В общем, следите за обновлениями блога и когда-нибудь мы еще вернемся к этим вопросам. Думается мне, что это только начало построения большой и мощной сети.
Ну что же, друзья мои, очень надеюсь на то, что прочитав эту публикацию вы поняли, как усилить сигнал WiFi роутера своими руками, довольно простым способом.
А напоследок, автор с гордостью может сказать, что теперь практически на всей территории усадьбы, гордо висит табличка с обнадеживающей надписью.


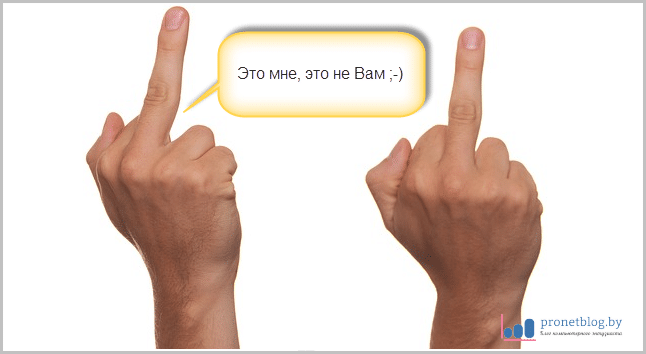




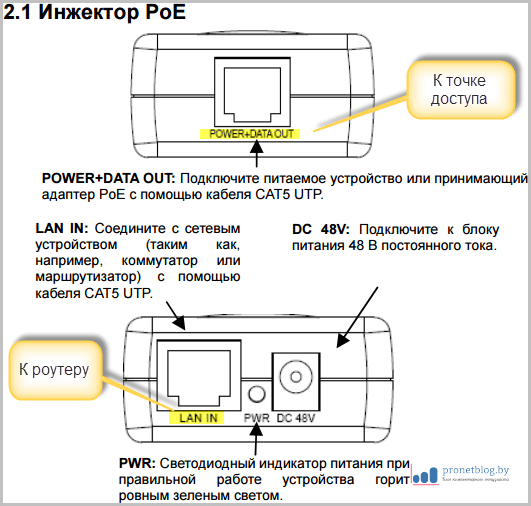
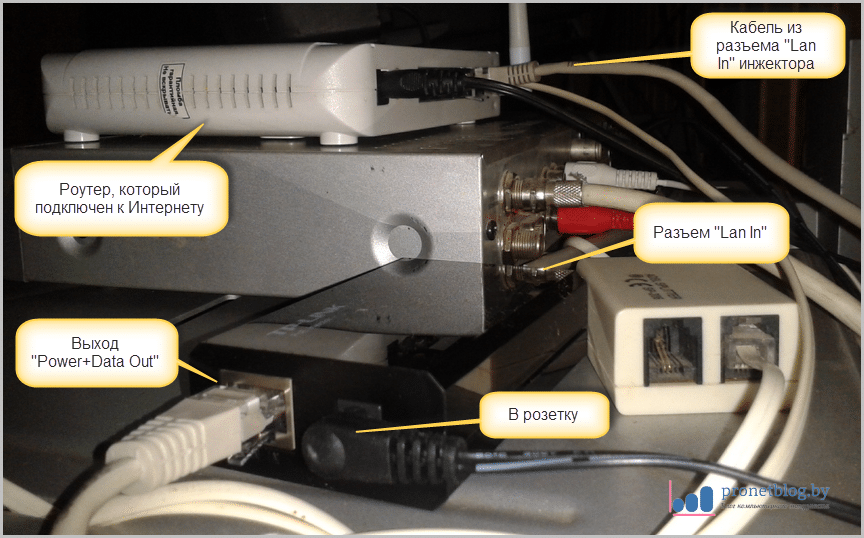


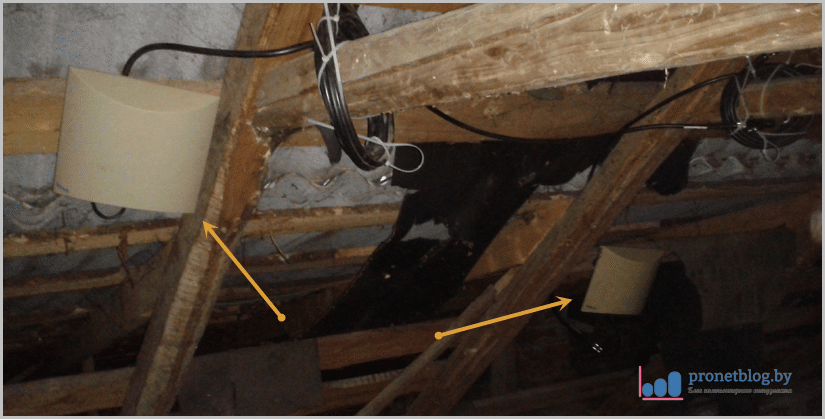



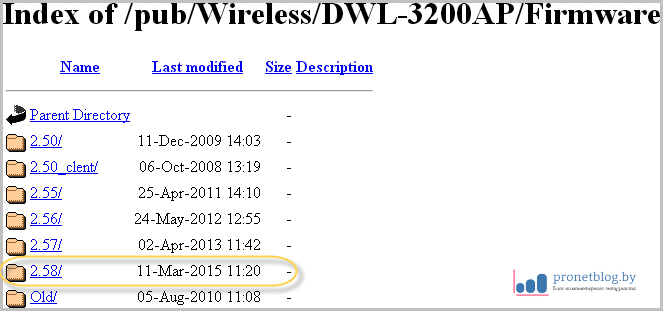
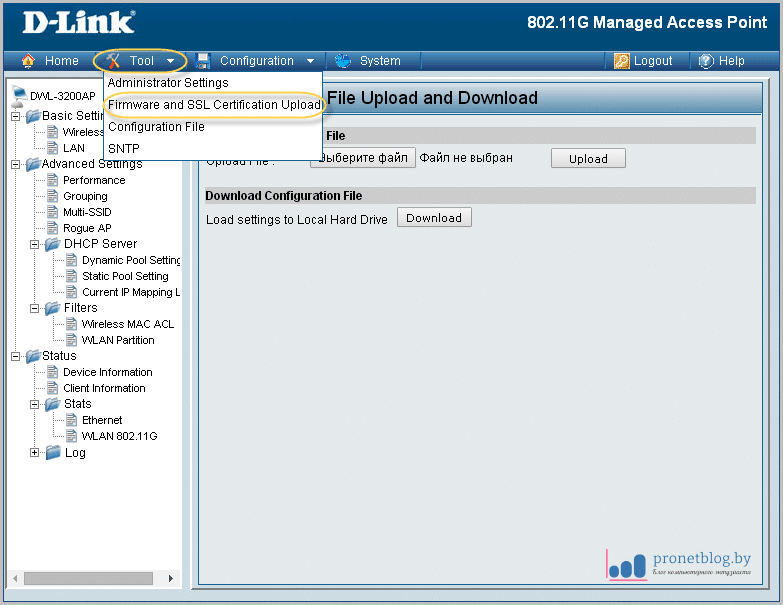
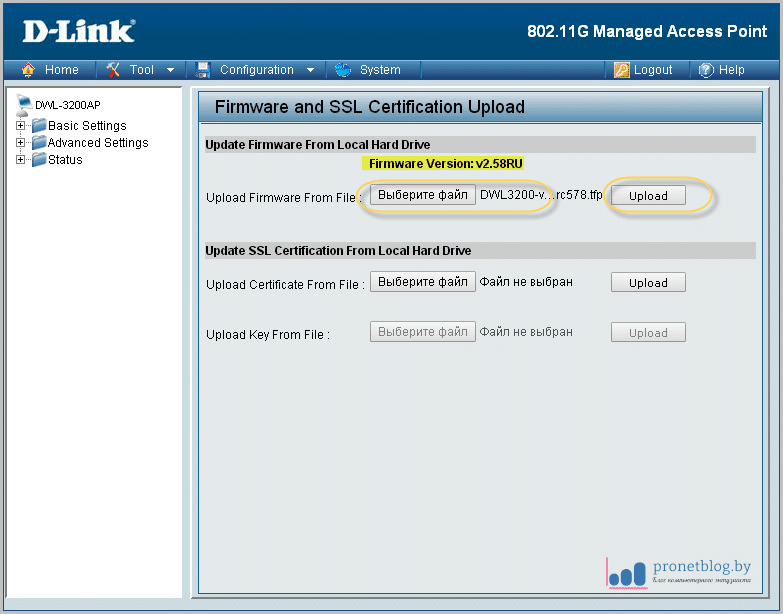
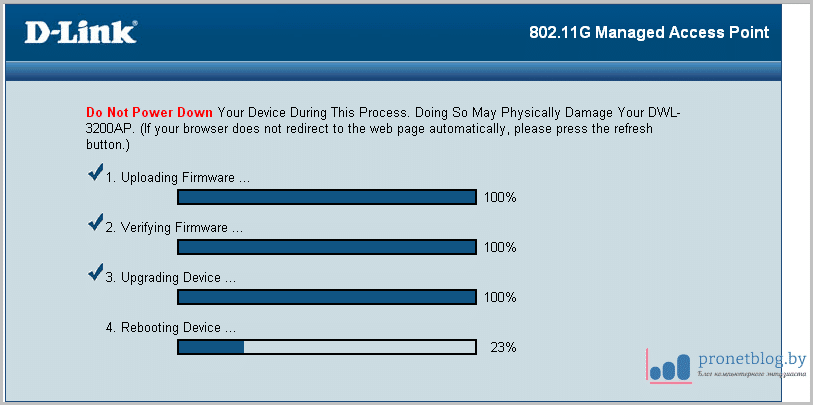

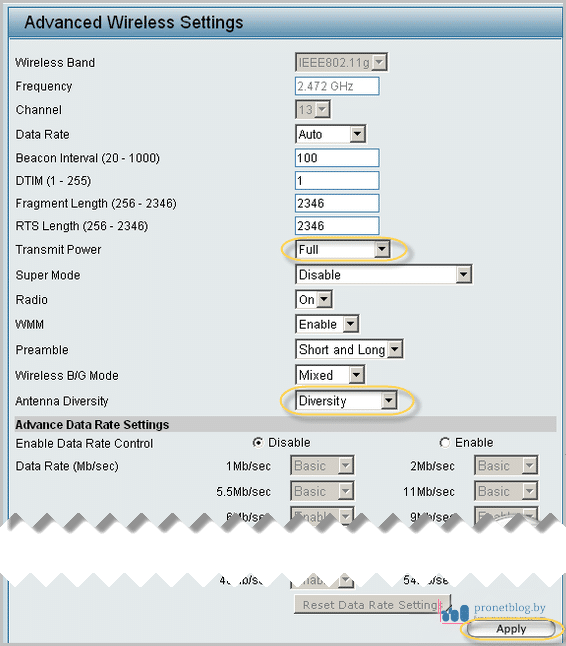
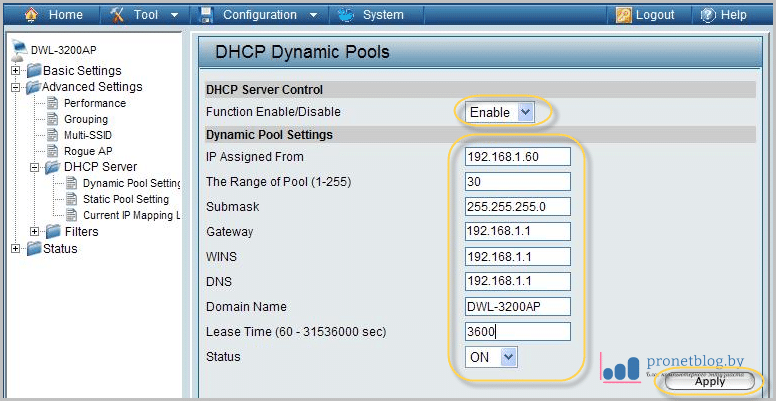


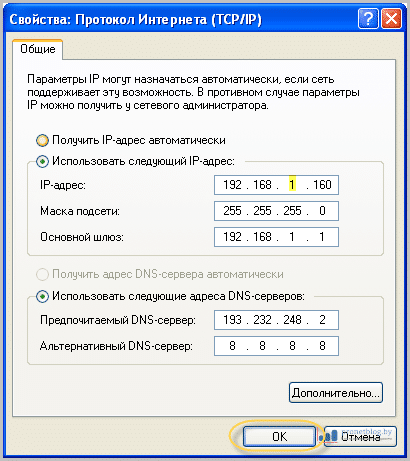
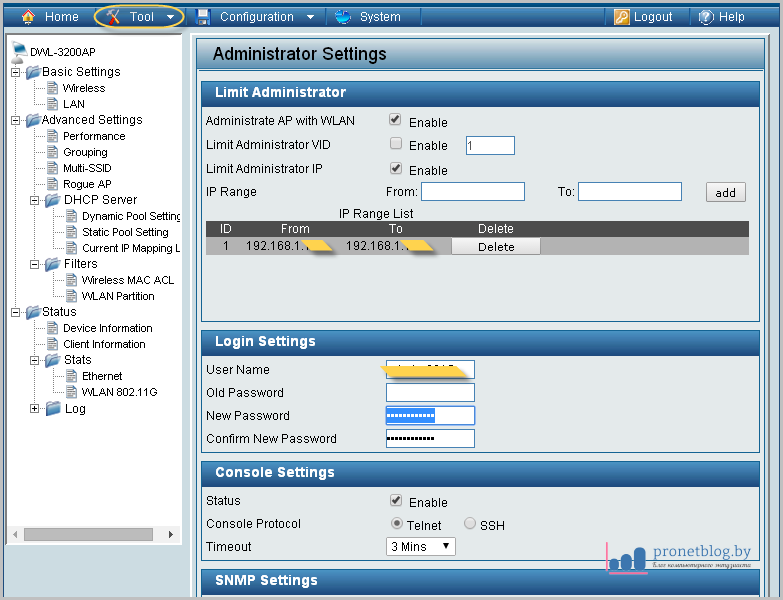
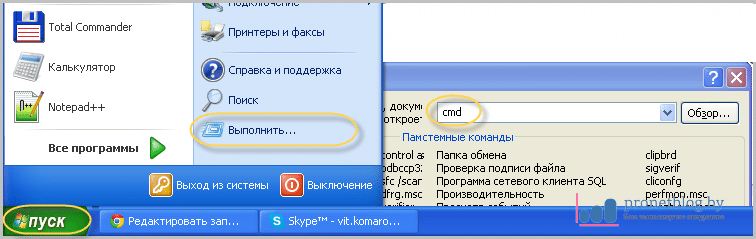
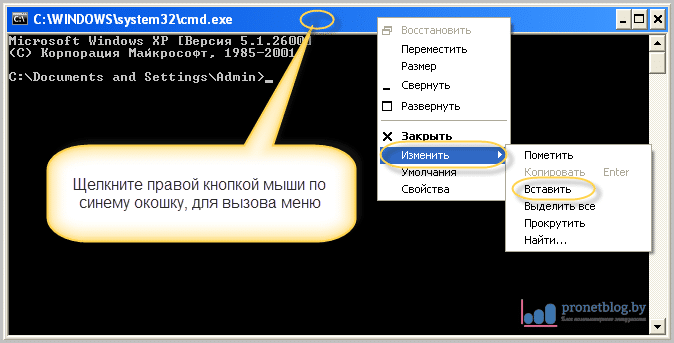
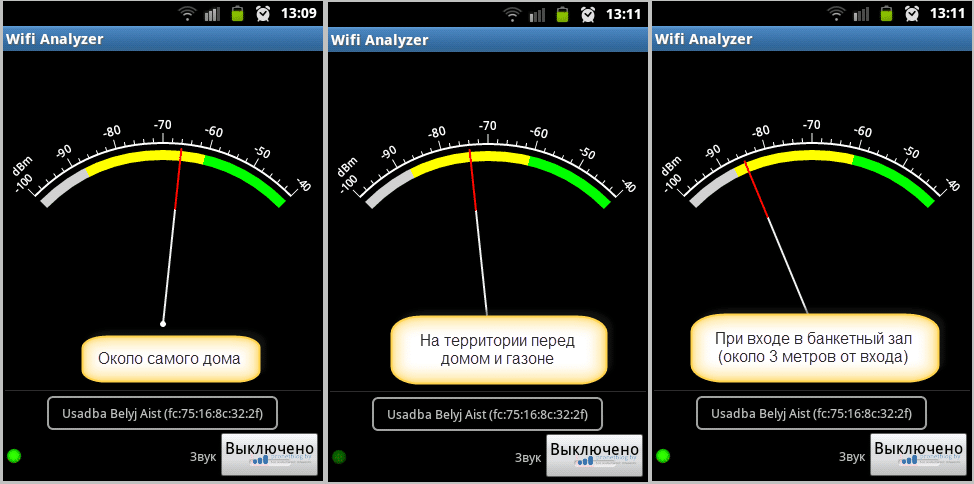
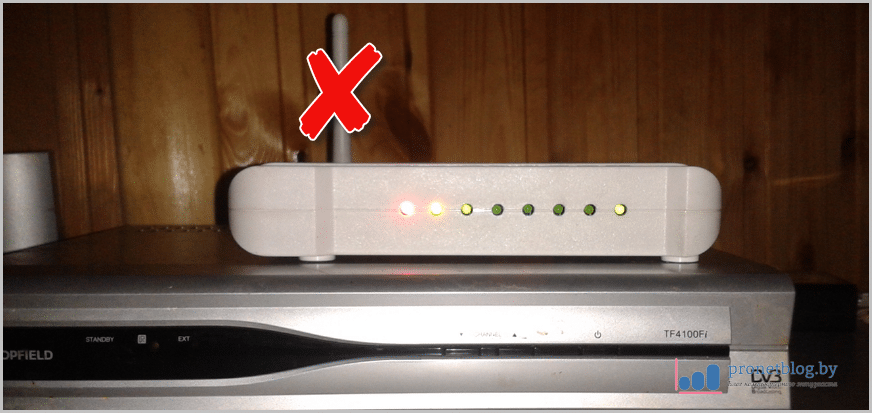
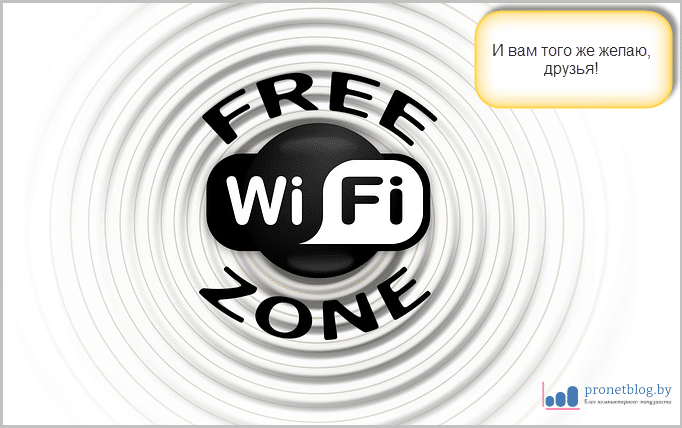

Роутер переставить в банкетный зал и включить на нём WiFi. Ну а дальше, как было, кабелем на чердак и раздавать, раздавать 🙂
Дело в том, что телефонная линия, от которой получает Интернет роутер, заведена только в дом. На чердаке банкетного зала, в идеале было бы поставить еще один такой комплект. Вот тогда бы уровень сигнала был бы везде очень сильным.
Второй вопрос. Если включить WIFI еще и на самом роутере, то получится уже две беспроводные сети. Ведь эти два устройства не могут работать между собой в бесшовном роуминге. При таком раскладе пользователи начнут путаться между этими сетями. Не очень удобно это.
D-Link DWL-3200AP, если это точка доступа, то по теории, может раздавать интернет одновременно на одно устройство. В этом мало смысла.
Почему только на одно? Максимальное количество клиентов выставляется в настройках. Я, например, ограничился 42 пользователями. А так вообще, сколько хочешь, столько и ставь людей. Главное, чтобы входящая/исходящая скорость Интернета была хорошей.
Я думаю, нужно было ставить ещё роутер в режиме репитера.
В данном случае смысла нет, так как весь дом закрыла сама точка доступа. Зачем чтобы пересекались две сети, думаю будет хуже. Да и роутер мой не поддерживает такой режим.
А может быть проще и дешевле использовать вот это чудо китайской техники https://ru.aliexpress.com/item/ARGtek-Wireless-N-AP-Router-WIFI-WI-FI-Repeater-Client-Bridge-1500mW-2T3R-300Mbps-2-4Ghz/1326551420.html
Думал я о таком устройстве. Но по информации с профильных форумов, как правило такие гаджеты имеют свойство не держать сеть на несколько десятков абонентов и просто отваливается от нее.