Системные прерывания грузят процессор на 100%
Эпопея про медленную работу "десятки" продолжается. Не успели мы разобраться с памятью, как снова нужно заниматься центральным процессором.
Хотя тема о системных прерываниях для постоянных читателей уже не нова. Вспомните, совсем недавно об этом был пост. Кто не читал, настоятельно рекомендую исправить ситуацию.
Вкратце пару слов о сути процесса. Обычному пользователю Windows 7/10 о системных прерываниях нужно знать только то, что это важный процесс, который прерывает обработку процессором второстепенных задач, для выполнения первостепенных на данный момент времени. Формулировка примитивная, но доступная.
При нормальном состоянии системы он (процесс) не должен нагружать CPU более нескольких процентов. К примеру, если даже на мощном компьютере будет 5%, значит, не все в порядке с "железом" либо драйверами. Ниже показана нормальная работа.

Отсюда возникает вопрос: а как найти виновника? Ведь устройств и управляющих приложений много, как разобраться? На самом деле, начать рекомендуется с самого простого - перезагрузки в безопасном режиме.
При таком раскладе исключается запуск практически всех драйверов и становится понятно, в них ли вообще проблема. Если не помогло, нужно отключать все периферийные устройства и разбираться с ними путем ступенчатого повторного включения.
После проверки "железа" и понимания того, что здесь проблем нет, давайте погружаться глубже в программную часть.
Смысл дальнейшей процедуры заключается в поиске драйвера, который вызывает большие задержки в работе и, соответственно, системные прерывания начинают повышать "аппетит".
Как определить проблемный драйвер
Итак, нам потребуется небольшая бесплатная программа LatencyMon. Изначально она предназначается для тестирования возможности обработки звука, но хорошо подходит и для выявления сбойных драйверов.
Запускаем ее, нажимаем кнопку "Start", затем переходим в раздел "Drivers" и сортируем графу "DPC count" по убыванию. Полученный список необходимо проанализировать с помощью описания (Description) на принадлежность к какому-либо "железному" устройству компьютера.
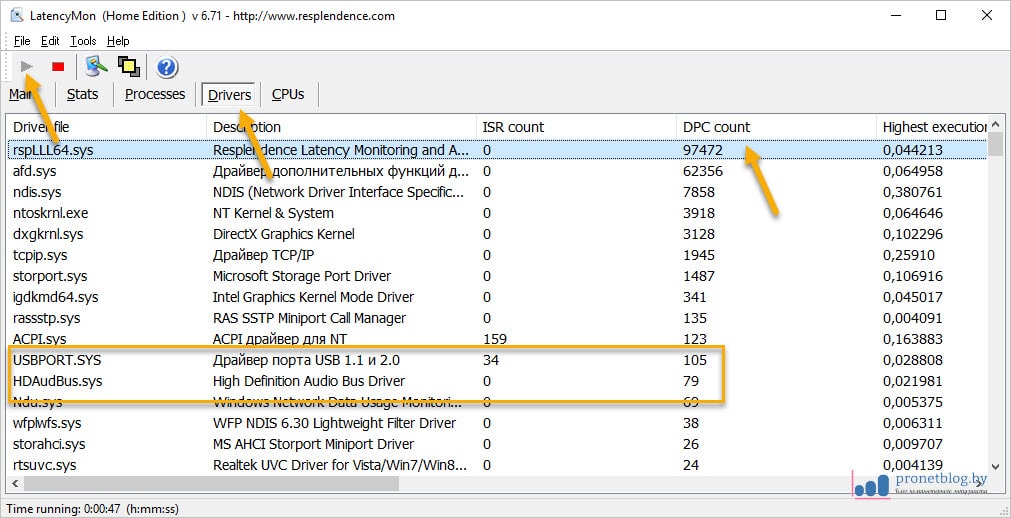
Зная эту информацию, теперь можно попробовать в Диспетчере устройств временно отключить такое устройство и посмотреть уже в Диспетчере задач, уменьшилась ли нагрузка. Думаю, суть данного анализа вам стала понятна.
Главное в этом деле не перестараться. Надо понимать, что отключать все подряд нельзя. Например, отключив все контроллеры USB и работая на ноутбуке, вы останетесь без мыши. Также желательно не лезть в разделы "Компьютер, Системные устройства, Процессоры".

А если проблемный элемент выявится, думаю, вы уже поняли, что нужно сделать. Правильно, удалите проблемный драйвер или обновите его. Элементарно!
Системные прерывания все равно грузят процессор на 100%
В таком случае порекомендую, во-первых, сильно не переживать, поскольку здоровье дороже, чем техника, во-вторых, откройте Диспетчер задач и отключите от компьютера все USB устройства, в том числе клавиатуру и мышь.
Понаблюдайте за нагрузкой, такой подход может решить проблему. Что еще можно посмотреть? По информации с профильных форумов, довольно часто помогает отключение звуковых эффектов.
Делается это так. В системном трее находим значок динамика, щелкаем правой кнопкой мыши, далее выбираем "Звуковые устройства" и вкладку "Свойства" динамиков воспроизведения.

Затем в разделе "Пространственный звук" убираем все доступные эффекты.
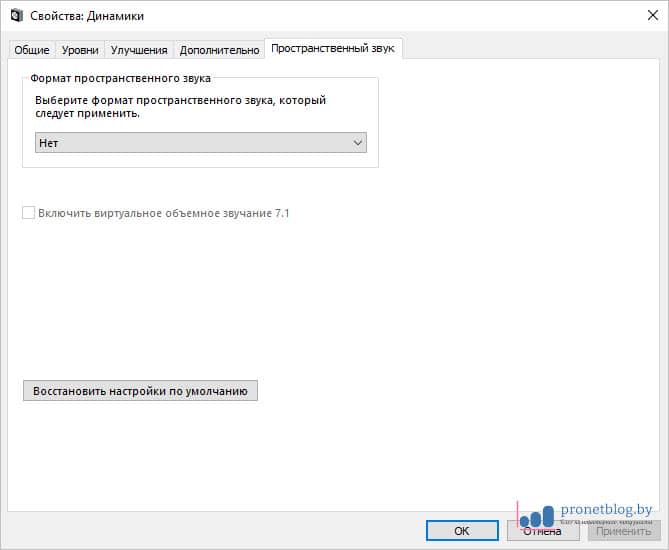
Не получается решить проблему
Тогда самое время вспомнить о системных точках отката. Повторюсь в очередной раз, это эффективное средство. Я пользуюсь ими в критических ситуациях всегда.
Из других известных причин могут быть: ошибки в работе памяти или винчестера, в ноутбуках таким образом часто сбоит адаптер зарядки, а то и сам аккумулятор.
Еще проверьте, не установлено ли случаем у вас несколько антивирусов. Также попробуйте на время вообще отключить антивирусное ПО. Ну а если все плохо до сих пор, пишите в комментарии, будем решать проблему коллективно.

