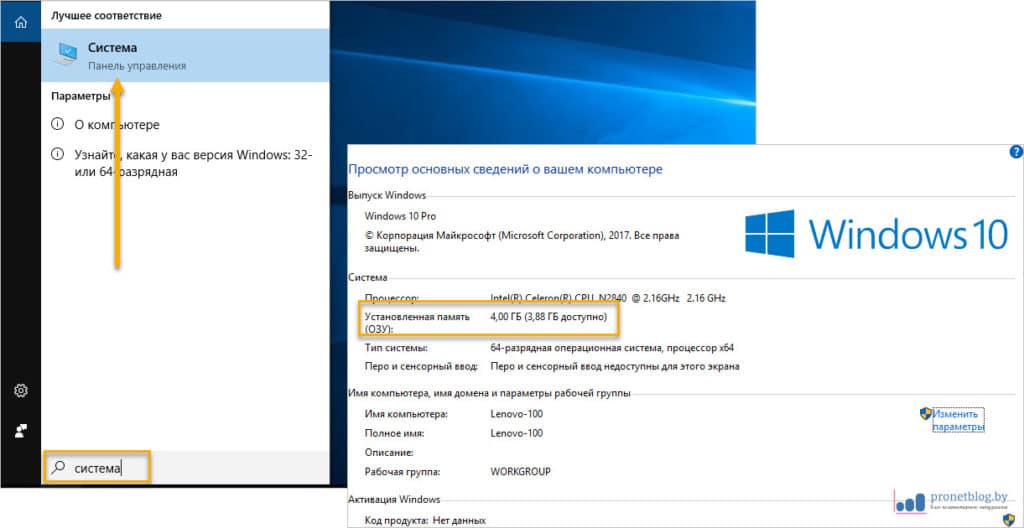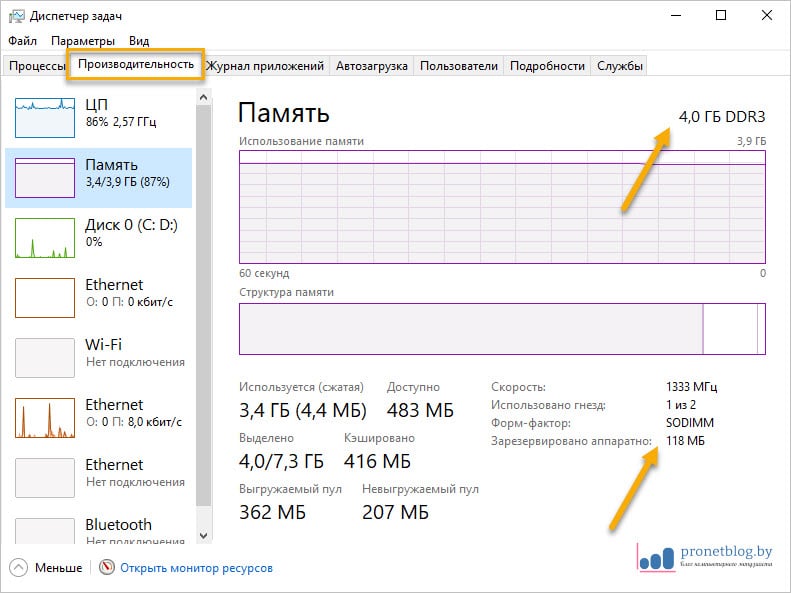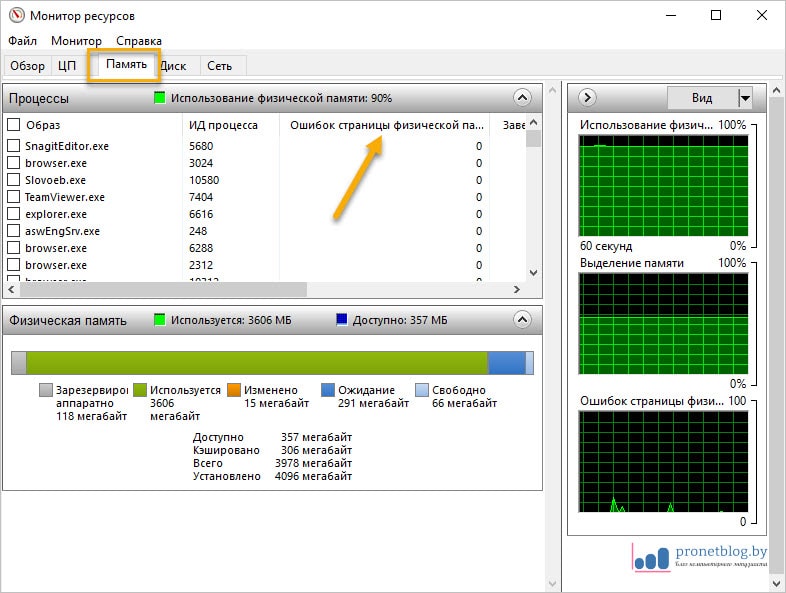Объем оперативной памяти. Как узнать сколько поддерживается
В настоящее время компьютерные технологии развиваются стремительно. Это касается как "железной" части, так и программной. Все мы любим играть в игры с высокой детализацией, обрабатывать видео в высоком качестве для YouTube и так далее.
Понятное дело, что весь этот прогресс неизбежно требует все больших системных ресурсов. Конечно, куда же без них. И вот сегодня у меня один товарищ спросил про объем оперативной памяти. Мол, у него стоит 4 Гб, это много или мало? Может увеличить до 8 Гб?
На самом деле все зависит от того, что вы собираетесь делать на своем компьютере либо ноутбуке. Вышеуказанного объема ОЗУ за глаза хватит для обычной офисной работы. Больше не надо.
То есть вы без проблем сможете редактировать тексты, серфить в интернете, смотреть видео и слушать музыку. Так называемые "детские" игры будут работать без проблем.
Но если захочется чего-то большего (кодировать видео, запускать "тяжелые" игры, виртуальные машины, редактировать сложную графику), то я бы порекомендовал увеличить эту цифру. Хотя не все решает только память. Например, характеристики процессора и видеокарты также важны.
Как узнать объем оперативной памяти
Но вопрос общей конфигурации системы сейчас обсуждать не будем. Давайте заострим внимание только на ОЗУ (оперативное запоминающее устройство, память). И сейчас разберемся, как вообще можно посмотреть установленный объем, а также узнать, можно ли добавить, а главное, нужно ли исходя из ваших потребностей.
Начнем с объема. И тут все просто. Стартуем с самого легкого способа. Пример показан на Windows 10. Но в "семерке" все аналогично. В строке поиска вбиваем слово "Система" и открываем оснастку, чтобы увидеть основные сведения.
Важно знать, что 32-х разрядная операционная система Windows может видеть только 3,25 Гб адресного пространства. В такой ситуации на вышеуказанной вкладке будет значиться что-то наподобие "Установлено 4 Гб, доступно 3 Гб". Не пугайтесь этого, все нормально.
Еще для этих целей можно воспользоваться Диспетчером задач. Нажимаем CTRL + ALT + DEL и переходим в раздел "Производительность - Память".
Здесь уже доступно гораздо больше информации: установленный объем (в нашем случае 4 Гб), скорость, форм-фактор. Интересный момент для тех, кто хочет увеличивать объем ОЗУ. Обратите внимание, что занято только одно гнездо из двух. По крайней мере, так показывает система. Но это вовсе не значит, что на материнской плате есть свободный слот под планку, надо обязательно перепроверить.
Теперь полезный лайфхак. Откройте внизу Монитор ресурсов и пройдите в раздел "Память". Обратите внимание на графу "Ошибки страницы физической памяти".
Если там будет больше количество ошибок, это будет говорить о том, что какие-то процессы при обращении к ОЗУ не нашли нужной информации, потому что она была перенесена в файл подкачки. Хороший повод задуматься об увеличении размера желанных гигов, поскольку их не хватает. Вот вам ответ на поставленный в начале статьи вопрос. Но если подобных ошибок будет немного, переживать не стоит.
Как узнать максимально поддерживаемый объем оперативной памяти
Важный вопрос, ведь перед покупкой нужно точно знать, сколько максимально поддерживает материнская плата компьютера либо ноутбука. По части детализации данной информации у программы AIDA64 нет равных. Поэтому в который раз воспользуемся ей.
После запуска идем в раздел "Системная плата - Чипсет" и видим так нужную информацию. В моем случае данная характеристика составляет 8 Гб.
Кстати, во вкладке "SPD" можно ознакомиться с подробными техническими характеристиками установленной памяти. Здесь главное не путать эти показатели с возможностями материнской платы.
SPD - это чип, установленный на планке памяти, которая "воткнута" на данный момент. Улавливаете? Также в графе "Описание устройства" можно увидеть, что в показанной конфигурации такая планка всего одна.
Теперь, зная максимально поддерживаемый объем ОЗУ осталось еще раз проверить, что на материнской плате имеются свободные слоты и можно производить апгрейд.
Но как говорится, куда же без нюансов. Смотрите, AIDA64 без проблем показала такую информацию на моем стареньком стационарном компьютере. Видно, что в данной конфигурации имеется 2 разъема под оперативную память.
А вот с ноутбуками оказалось не все так просто. По ходу написания статьи на этом моменте я сам полез на профильные форумы разбираться и был сильно удивлен некоторыми особенностями в данном вопросе.
Но давайте не будем превращать этот пост в большую простыню текста, ведь никто не любит читать большие инструкции. Поэтому сейчас будем завершать рассказ и скоро увидимся с новыми подробностями. Чуть-чуть подождите, продолжение будет интересным.