Всем хорошего настроения! Друзья, если помните, то в прошлый раз я показывал вам, как можно организовать перенос временных файлов Windows на виртуальных диск. Таким образом, мы значительно разгружаем винчестер и ускоряем работу всей системы.
Поэтому сейчас давайте сделаем перенос кэша Chrome и Firefox на RAMDisk. Два этих интернет-браузера очень популярны, так что данная статья будет полезна многим пользователям глобальной "паутины".
Содержание статьи:
Ну что же, приступим. И первым на очереди будет Google Chrome. Сперва нам нужно перенести в новое место хранения уже существующие папки с кэшем, чтобы не потерять никаких данных. Для этого жмем правой кнопкой мыши по значку "Пуск" и выбираем "Выполнить".
После этого необходимо ввести вот такую специальную команду.
- %userprofile%\\local settings\\application data\\google\\chrome
Далее в моем случае открылось окно с папками Metro и User Data. Переносим их на недавно созданный виртуальный RAM-диск.
На следующем этапе щелкаем правой кнопкой мыши по ярлыку Google Chrome на рабочем столе и выбираем пункт "Свойства".
Теперь нужно переместить курсор в конец строки "Объект", поставить один пробел, а затем вписать следующую комбинацию:
- --user-data-dir="F:\\User Data"
Где F - буква виртуального диска. То есть получается, что это путь, по которому располагаются только что перенесенные нами папки. Вот и все дела, братцы, перенос кэша браузера Chrome удался. Но важно понимать, что данная схема будет работать только при запуске программы через ярлык, где прописан специальный параметр.
Ну что же, теперь переходим к не менее популярному Mozilla Firefox. Здесь, для перемещения данных на RAMDisk, нужно будет проделать чуть больше действий, хотя все в принципе делается по аналогии. Итак, снова запускаем системную утилиту "Выполнить" и вбиваем в ее строку следующую команду.
- %appdata%\Mozilla\Firefox\Profiles
После этого откроется папка с расширением .default, в которой и хранятся параметры профиля. Опять же, перемещаем ее на новое место дислокации, то есть на виртуальный диск в оперативной памяти компьютера.
Но это еще не все мероприятия, которые нужно сделать с помощью данной утилиты. Теперь вводим следующую команду вот такого вида.
- %appdata%\Mozilla\Firefox\profiles.ini
Откроется небольшой файлик, в котором следует указать новый путь хранения файлов кэша (параметр "Path") и обязательно исправить значение строки "IsRelative" на ноль. Чтобы не ошибиться, посмотрите внимательно на скриншот ниже. Также не забываем сохранять изменения.
Так, с системными настройками вроде бы покончено. Теперь нужно указать самому браузеру Mozilla, где хранится его теперешний кэш. Для этого запускаем программу и в адресной строке вписываем следующий параметр.
- about:config
После чего жмем в любом месте правой кнопкой мыши и выбираем "Создать -строка". Далее в имени настройки пишем следующее.
- browser.cache.disk.parent_directory
А в качестве значения, собственно, будет выступать путь к виртуальном диску компьютера. На этом все настройки завершены, осталось только перезапустить браузер и проверить, сработал ли перенос кэша Firefox на RAMDisk.
В качестве завершения статьи также хочется добавить, что настройки которые были применены к Chrome, без проблем подходят для всего семейства браузеров на движке Chromium, на котором, кстати, базируются такие популярные разработки, как Яндекс.Браузер и Амиго.
А на этом месте пост подходит к завершению, если остались какие-то непонятные моменты, задавайте вопросы в комментариях. Сейчас же, как всегда, давайте посмотрим очередной интересный видеоролик.



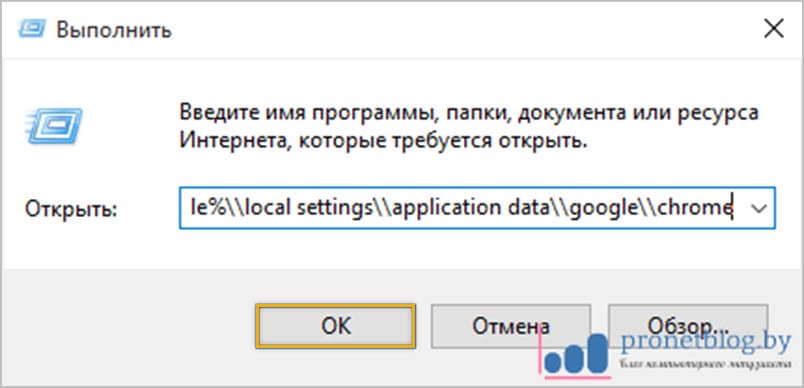

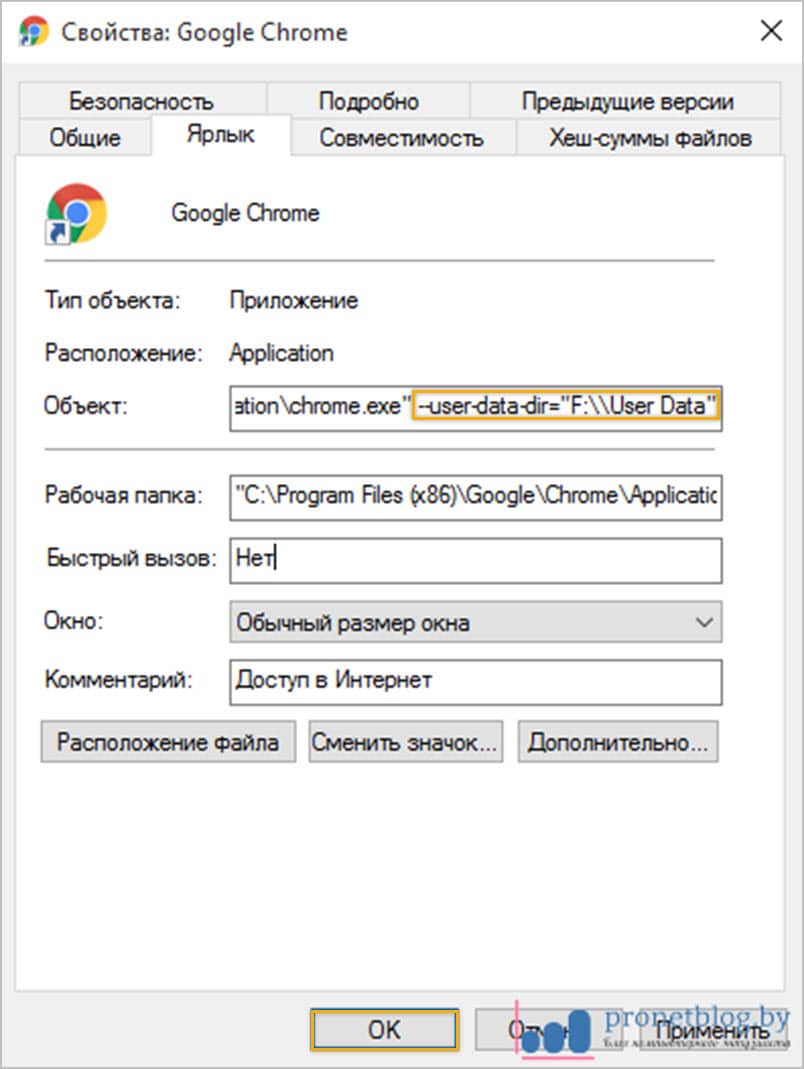

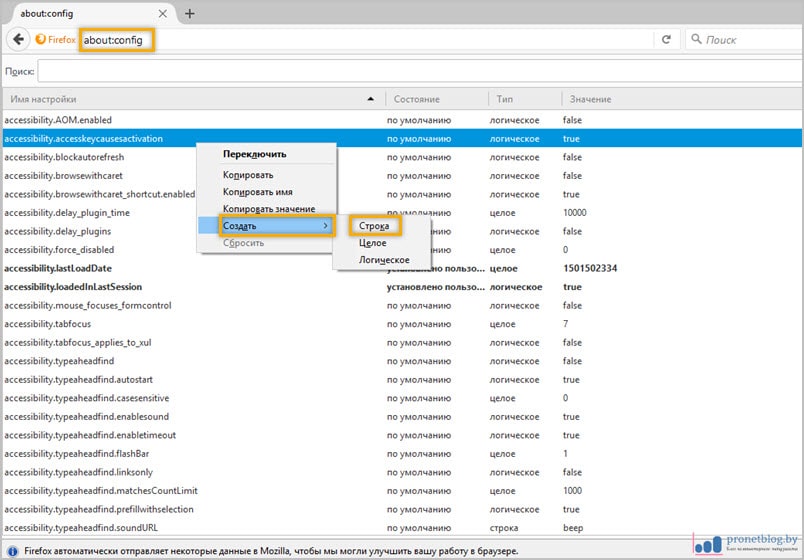
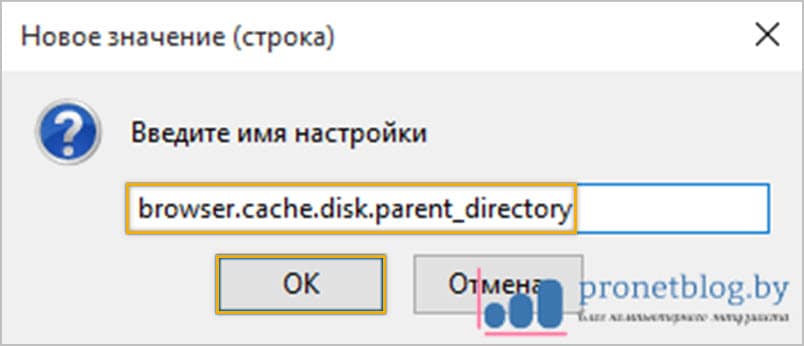

сейчас так и сделаем спасибо