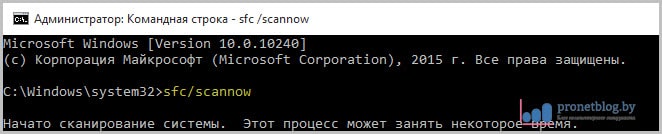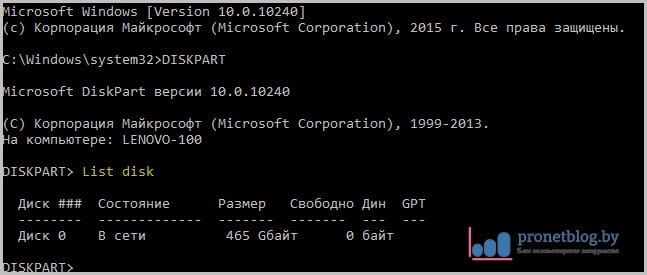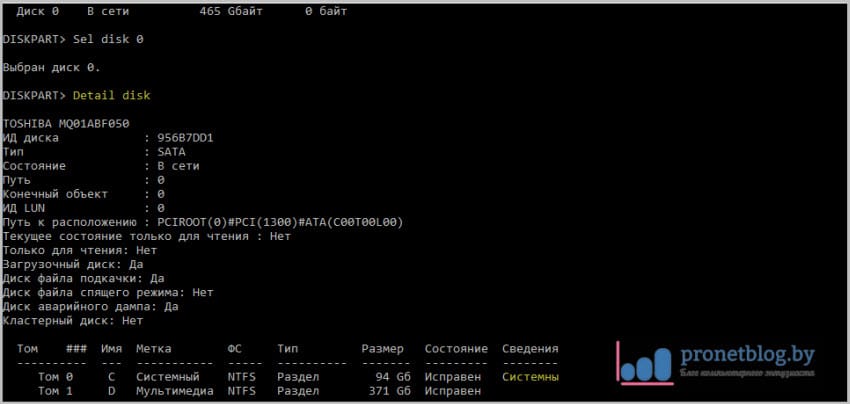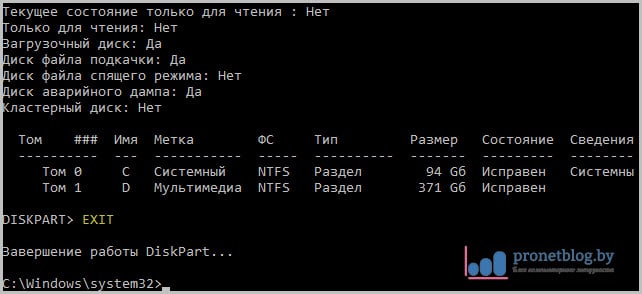Привет, друзья! Эта статья является логическим продолжением недавно начатой эпопеи о борьбе с системными ошибками. И сейчас автор поделится с вами еще одним эффективным методом устранения таких неприятностей.
Поэтому тема повествования будет звучать так: команда SFC scannow в Windows 7 и 10. Также рассмотрим вопрос, почему иногда она не может восстановить системные файлы. То есть, попросту говоря, отказывается работать.
Содержание статьи:
Итак, что же это за команда такая и для чего она нужна? Так вот, SFC scannow является системной утилитой, которая служит для автоматической проверки и восстановления важных файлов операционной системы.
Использовать ее довольно легко, но иногда могут возникнуть различные нюансы. Поэтому давайте переходить к делу, чтобы во всем разобраться. Все дальнейшие действия будут показаны на примере Windows 10, хотя и в Win 7 все делается практически аналогично.
На первом этапе нам необходимо запустить командную строку с правами администратора. Как это сделать подробно рассказано в этой публикации:
Затем вводим саму команду:
- sfc/scannow
Запустится процесс сканирования системы, который может занять довольно продолжительное время. Так что теперь остается только ждать и надеяться, что данная команда сможет все исправить.
После окончания работы появится отчет, где будет сказано о реальном положении дел. Также представиться возможность ознакомится с файлом журнала и детально разобраться в важных деталях:
Но как видно на скриншоте выше, в нашем случае все прошло не очень гладко. Поврежденные файлы были обнаружены, но Windows 10 так и не смогла их восстановить.
А происходит так потому, что параметр SFC scannow не в силах восстановить те системные файлы, который используются в данный момент времени самой операционной системой. В общем, настоящий парадокс получается.
Но тем не менее выход из сложившейся ситуации есть. Нужно попробовать произвести вышеуказанные действия в среде восстановления Windows. Как в него войти на десятой версии системы очень подробно рассказано в этой статье:
Ну а на семерке придется воспользоваться заранее подготовленным загрузочным диском и выставить его приоритетным в БИОС`е компьютера. Увы, но по-другому никак не получится.
Ну а мы продолжаем процесс лечения и восстановления файлов на примере Win 10. И сейчас нужно будет ввести небольшую серию команд. Первой будет вот такая:
- DISKPART
Следующей функцией мы выведем общий список установленных на компьютере жестких дисков. Каждому из них уже присвоен личный номер, который нам понадобится на следующем шаге:
- List disk
Теперь выбираем обнаруженный выше диск под номером ноль, поскольку он единственный в системе:
- Sel disk 0
На этом этапе осталось только разобраться с логическими разделами винчестера, чтобы понять, какой из них является системным, то есть с установленной Windows:
- Detail disk
После того как нужная информация получена, можно, так сказать, и ноги отсюда сделать. Для этого вводим следующую команду:
- EXIT
И вот, наконец-то, настал час истины. Теперь будем снова проверять системные файлы и в случае проблем пробовать их восстановить. Итак, начинаем процесс:
- sfc /scannow /OFFBOOTDIR=C:\ /OFFWINDIR=C:\windows
В этом выражении буква "C" указывает на логический раздел жесткого диска, на котором установлена операционная система. Также при вводе очень важно соблюдать правильность ввода, в частности, ставить проблемы там, где нужно.
Теперь остается надеяться на то, что после завершения процесса сканирования будет выведено сообщение "Защита ресурсов Windows не обнаружила нарушений целостности".
Что еще можно рассказать про команду SFC scannow? Например, вот такой параметр сможет в среде восстановления вывести на рабочий стол журнал с результатами работы:
А следующий метод позволит проверить и восстановить конкретно указанный файл. Например, в рабочей Windows данный параметр будет выглядеть так:
Где "kernel32.dll" представляет собой имя нужного файла. А все выражение является путем до каталога, где он располагается. Точно такая же команда в среде восстановления Windows 7 и 10 будет немножко отличаться:
- sfc /SCANFILE=C:\windows\system32\kernel32.dll /OFFBOOTDIR=C:\ /OFFWINDIR=C:\windows
Ну что же, друзья, теперь и вы знаете, почему иногда команда SFC scannow в Windows 7 и 10 не может восстановить системные файлы. Но в завершение стоит сказать, что есть еще одна похожая утилита, которую мы также скоро разберем.
Если у вас вдруг остались какие-то вопросы, смело задавайте их в комментариях к статье. А сейчас можете немножко расслабиться и посмотреть очень интересный видеоролик. Парни, вам это нужно смотреть обязательно.