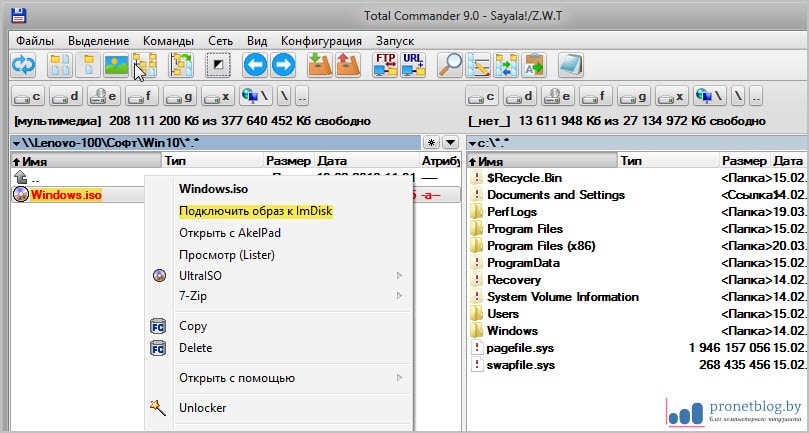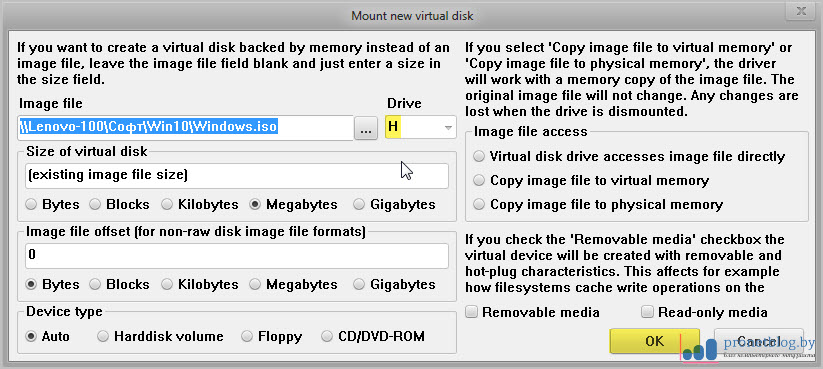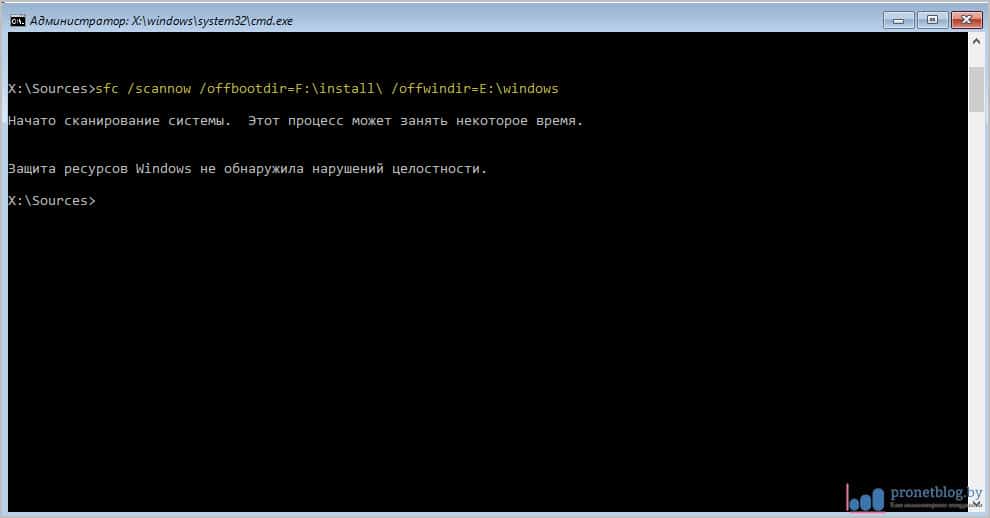Друзья, всем хорошего настроения! В этой статье мы с вами рассмотрим самый, можно сказать, железобетонный вариант восстановления поврежденных системных файлов в Windows 10, а также хранилища критически важных компонентов.
Ведь в большинстве случаев при возникновении ошибок типа "Защита ресурсов Windows не может выполнить запрошенную операцию" помогает именно данное решение. Понятно, что здесь подразумевается ситуация, когда система не подает никаких признаков жизни.
Содержание статьи:
Ну что же, товарищи, на этот раз нам опять понадобится загрузочный носитель с оригинальным дистрибутивом Windows 10 той же версии и разрядности, что и сломанная система. Но это еще не все.
Также под рукой должны быть либо второй рабочий компьютер, либо флешка-реаниматор на основе WinPE (среда предустановки). К примеру, я настойчиво рекомендую использовать для этих целей популярную сборку от Сергея Стрельца.
Далее в статье все примеры будут показаны именно на ее примере. Хотя большой разницы нет, главное понять суть процесса, что позволит восстановить критические повреждения Windows без участия дополнительного ПК.
Итак, выставляем в БИОС загрузку с USB-накопителя на основе WInPE и загружаемся. После этого открываем имеющийся в сборке файловый менеджер Total Commander и находим каталог с образом установочного дистрибутива системы. Жмем по нему правой кнопкой мыши и выбираем пункт "Подключить образ к ImDisk":
На следующем шаге происходит монтирование ISO-образа в виртуальный привод. В нашем случае он числится под буквой "H":
Так, далее следует выбрать указанный выше дисковод и найти в папке "Sources" инсталляционный архив под именем "Install.esd" либо "Install.wim". Если вы внимательно читали прошлые публикации на эту тему, то должны знать про эти файлы.
Затем в правой панели файлового менеджера нужно открыть любой логический раздел жесткого диска компьютера, главное, чтобы он был несистемным и имел свободное пространство не менее 20 Гб.
Возвращаемся обратно к установочному образу Windows 10, жмем правой кнопкой мыши и выбираем "7-Zip-Распаковать в install":
Начнется довольно долгий процесс распаковки. Насколько долгий? Посмотрите на размер конечного файла и сделайте выводы сами:
Итак, товарищи, теперь можно закончить все операции с флешкой-реаниматором, или же вторым рабочим компьютером, на котором выполнялись все перечисленные действия. Теперь настал черед загрузочного USB-накопителя либо диска с оригинальным образом Windows 10. В общем, опять загружаемся.
Запустится программа установки операционной системы. На этапе выбора языка необходимо с помощью командной строки и блокнота узнать реальные буквенные обозначения логических разделов и флешки в среде предустановки. Вспомните, об этом очень подробно велся разговор в прошлой публикации:
Кто сейчас не совсем понимает о чем идет речь, обязательно пройдите по ссылке выше и внимательно ознакомьтесь с материалом. А мы же жмем комбинацию клавиш "Shift+F10" и вводим соответствующую команду:
Notepad
На следующем шаге идем в блокноте по пути "Файл-Открыть", выбираем опцию "Все файлы" и кликаем по разделу "Мой компьютер":
На картинке выше видно, что под буквой "D" значится загрузочная флешка, "E", это системный раздел с неисправной системой Windows 10, а "F", второй логический раздел с пользовательскими файлами (фильмы, музыка и т.д.).
Исходя из этого становится понятно, что именно на диск "F" (несистемный) была осуществлена распаковка восстановительных файлов из оригинального установочного дистрибутива. Поэтому в командной строке запускаем команду следующего вида:
sfc /scannow /offbootdir=F:\Install\ /offwindir=E:\Windows
Теперь давайте расшифруем. "F:\Install", это раздел с папкой, в которую были распакованы системные файлы из хранилища. "E:\Windows", диск с установленной неисправной системой. Как видите, все очень даже просто.
Осталось только дождаться конечных результатов проверки и убедиться, что с ошибкой "Защита ресурсов Windows не может выполнить запрошенную операцию" наконец-то покончено. Так что, друзья, пишите в комментариях, помог ли вам данный метод. А в завершение, как всегда, предлагаю посмотреть очередной интересный видеоролик.