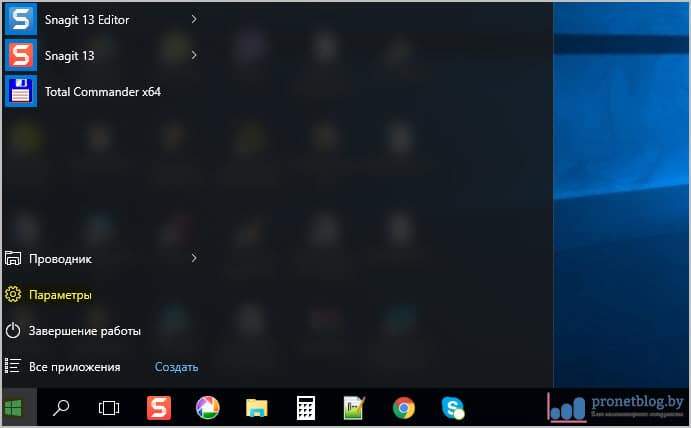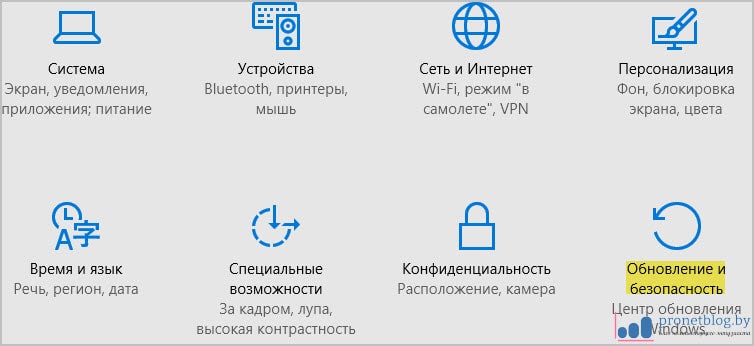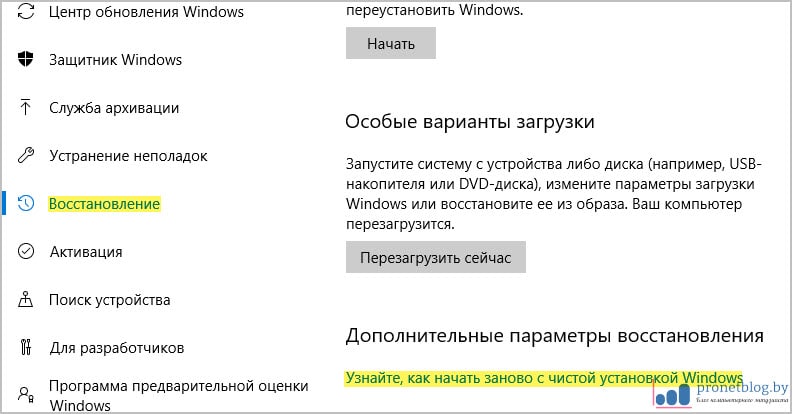Друзья, с выходом юбилейного обновления Windows 10 (Anniversary Update) под номером 1607, пользователям стал доступен инструмент Refresh Windows Tool, который позволяет переустановить систему без каких-либо специальных знаний.
Надо сказать, что по своему принципу работы он очень даже похож на функцию сброса до начального состояния, о которой очень подробно было рассказано в предыдущем материале. Кто еще ни читал, самое время это сделать.
Содержание статьи:
Хорошо, а в чем же тогда разница и зачем дублировать одинаковые опции? Дело в том, что инструмент Refresh Windows Tool скачивает в режиме онлайн установочные файлы системы прямо из интернета. При этом, конечно же, у вас будет всегда самая свежая версия Win 10.
Что это дает? На самом деле все очень просто. Если по каким-то причинам стандартный сброс параметров завершился с ошибкой, можно воспользоваться методом, описываемым в этой статье.
Но при этом надо понимать, что для загружаемого дистрибутива нужно не менее 3 Гб свободного места на диске, а для успешной работы программы установки требуются, по информации из Сети, и все 16 Гб. Поэтому имейте этот момент ввиду.
Ну а мы начинаем. Если в вашей системе уже установлено обновление от 2 августа 2016 года, то данный инструмент у вас имеется по умолчанию. Если же нет, то Refresh Windows Tool следует скачать бесплатно с официального сайта:
На моем подопытном релизе такое обновление есть, поэтому дополнительно ничем заморачиваться не нужно. Нажимаем кнопку "Пуск" и выбираем вкладку "Параметры":
Далее "Обновление и безопасность":
После чего в разделе "Восстановление" переходим к пункту "Узнайте, как начать заново с чистой установкой Windows":
На следующем шаге должен сработать "Защитник" системы. Это нормально, пугаться не надо. Просто выбираем "Да":
И вот мы подходим к началу работы инструмента Refresh Windows Tool. А начинается она с неоднократного предупреждения о том, что все сторонние данные и пользовательские программы будут удалены:
Как можно понять из приведенных скриншотов, даже Microsoft Office пойдет под снос. Останется только предустановленное разработчиками ПО из Магазина Windows 10 и файлы из профиля учетных записей. Не путайте их со своими произвольными папками:
В результате будет сформирован список удаляемых приложений, с которым надо очень внимательно ознакомиться. Особенно это важно, если используются различные платные лицензии. Как говорится, потом не кусайте себя за локти:
Также помним, что подключение к интернету обязательно. Ведь именно оттуда будет скачана последняя версия чистой операционной системы:
А дальше остается только ждать и, как говорится, надеяться. И вот уже заветные сто процентов с последующей за ними перезагрузкой ПК:
Казалось, что уже ничто не может омрачить успех всей операции. Но вдруг бац, и ошибка. При восстановлении компьютера возникла проблема. Изменения не внесены:
В чем проблема также непонятно. Может, не хватило свободного места либо оперативной памяти. В общем, фиг его знает. Отсюда напрашивается вывод, что все эти новомодные бесплатные инструменты типа Refresh Windows Tool хороши, но старую добрую установку с загрузочного носителя пока никто не отменял. Думаю, это самый проверенный способ.
Хорошо, а что происходит после появления ошибки? Да ничего особенного. Система предлагает автоматически загрузить старую версию Windows 10, или войти в режим восстановления для того, чтобы, например, воспользоваться откатом назад с помощью ранее заготовленного архива.
В общем, друзья, как-то так все закончилось у меня. Если у вас имеется успешный опыт работы с утилитой Refresh Windows Tool, напишите, пожалуйста, об этом в комментариях к статье. На этом всем пока и до новых встреч. А сейчас давайте смотреть видео.