Всем добра! В этой статье хочется затронуть такую интересную и в то же время простую тему, как настройка VPN на роутере от белорусского оператора Белтелеком. Но эта инструкция может быть полезна и абонентам других провайдеров, поскольку все делается по аналогии.
Также надо сказать, что такой принцип подключения часто используется в различных государственных конторах для функционирования, например, систем межведомственного документооборота и прочих служебных программ, требующих выделенного канала связи.
Содержание статьи:
Сразу стоит сказать, что в рамках этой статьи будут рассматриваться только технические вопросы. Я не буду здесь заострять внимание на том, как правильно писать заявление в абонентский отдел БТК для получения договора с данными CE и PE, которые нам так необходимы для настройки VPN-cоединения на модеме. Кстати, вот так выглядит данный документ:
Здесь для нас важны следующие значения:
- CE: IP-адрес модема, расположенного на территории абонента;
- PE: IP-адрес оборудования, расположенного на стороне провайдера;
- Режим работы CE устройства. Если нет выделенного IP, то будет NAT;
- Битность маски сети. Важный параметр, суть которого обсудим позже.
То есть принцип действия всей схемы заключается в том, что CE подключается к PE с определенной маской сети, образуя виртуальную локальную сеть между собой. Ну что же, теперь давайте переходить к непосредственной настройке.
В качестве примера возьмем довольно популярный ADSL-роутер ZTE ZXHN H208N. Думаю, что многие белорусские пользователи видели эту коробочку у себя дома либо на работе:
Но опять же повторюсь, даже на новом оборудовании для оптоволоконных линий, принцип действия остается тем же самым. Поэтому тема остается актуальной и по сей день. В общем, давайте входить в админку нашей коробочки. Как это сделать очень подробно было рассказано в этом материале.
Для тех кто подзабыл напомню, что стандартные данные для входа будут такими:
- IP-адрес: 192.168.1.1;
- Логин и пароль: admin.
Затем сразу следуем по пути "Network-WAN-WAN Connection" и в графе "Connection Name" выбираем соединение под названием "PVC0". На скриншоте ниже я уже переименовал его в более понятное "VPN". Далее сверяем значения следующих параметров:
- VPI/VCI: 0/33;
- Type: Route;
- Link Type: IP;
- IP Type: Static.
А вот и пришла пора воспользоваться техническими данными из приложения к договору, который был заранее получен в абонентском отделе провайдера:
- Enable NAT: ставим галку;
- IP Address: вбиваем значение CE;
- Gateway: указываем значение PE;
- Subnet Mask: нужно рассчитать;
- Modify: жмем для сохранения.
Давайте подробнее рассмотрим принцип расчета параметра "Subnet Mask". Смотрите, у нас в документах вместе со значениями CE и PE указана битность маски сети вида "/29". Что с этим делать?
Да все просто. Следуем по адресу ip-calculator.ru и в графе "Маска" ищем соответствующее число. В результате получаем нужную маску, которую и вписываем в роутер:
Если кто не знает, то именно битность маски определяет возможное количество IP-адресов (хостов) в заданном диапазоне. При желании можете погуглить, чтобы разобраться в этой теме более глубоко и детально. Мы же идем дальше.
Теперь переходим в раздел "Port Mapping" и в строке "WAN Connection" выбираем то соединение, на котором только что настраивали VPN-подключение. После этого галочками отмечаем порты, которые будут им пользоваться в дальнейшем:
То есть смотрите, если компьютер, который будет использовать VPN, подключен в первый порт роутера (LAN 1), значит, следует активировать соответствующий пункт в этом разделе.
Как видно на картинке выше, таким образом, можно даже беспроводную раздачу организовать. После того как указали нужную конфигурацию, не забываем сохранять настройки кнопкой "Submit".
Следующий шаг нужно сделать тем пользователям, у которых VPN-модем будет подключен к общей локальной сети, в которой уже имеются другие модемы и роутеры. Например, те, которые предоставляют обычный доступ в интернет.
В таком случае необходимо сменить стандартный IP-адрес настраиваемого нами устройства, чтобы не произошло конфликта адресов. Делается это на вкладке "LAN-DHCP Server":
- LAN IP Address: любой свободный в рабочем диапазоне;
- Default Gateway: IP-адрес роутера раздающего интернет.
Заметьте, второй пункт стоит настраивать лишь в том случае, если вы хотите использовать роутер с VPN еще и в качестве свитча, подключая к нему другие компы локальной сети, тем самым давая им доступ в интернет.
Ну что же, друзья, потихоньку мы подбираемся к финалу. Осталось дело за малым. Дополнительно рекомендуется зайти в подраздел "Security-Firewall" и установить значение параметра "Firewall Level" в значение "Low". Картинка ниже в помощь: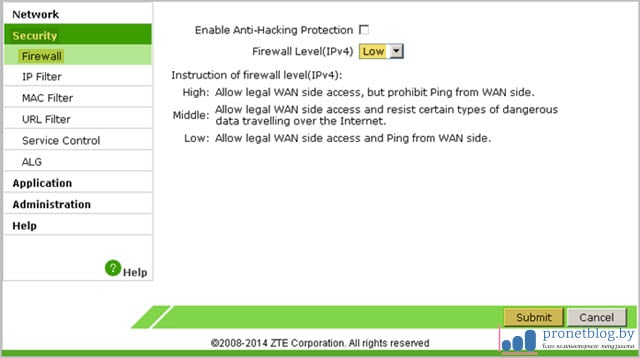
Вот и все, настройка VPN на роутере ZTE ZXHN H208N завершена в полном объеме. Осталось только перезагрузить аппарат нажатием кнопки на задней панели для принятия всех изменений. Но тем не менее рано расслабляться, нужно еще должным образом настроить сетевую карту на ПК. Об этом поговорим в ближайших выпусках.
А напоследок хочется немножко поделиться личным опытом. Разговор опять будет вестись про локальную сеть. Смотрите, сейчас мы настроили VPN-соединение в режиме "Router".
Считаю, что это самое правильное решение, поскольку при одновременно присутствии в локалке двух и более модемов, работающих в разных режимах, например, "Bridge" и "Router", на бридже, скорее всего, выбьет ADSL-порт (погаснет лампочка на модеме) и возможно появление в сети избыточного мусорного трафика, который может и всю сеть положить.
А напоследок, друзья, хочу предложить вашему вниманию развлекательное видео, за просмотром которого можно немножко расслабиться и разгрузить голову от только что полученных знаний.








