
Здравствуйте, гости и постоянные читатели блога! В этой статье автор поделится с вами очень полезной информацией о том, как установить драйвера на Windows 7, 10 и 8 онлайн простым способом.
А поскольку весь этот процесс будет проходить в полностью автоматическом режиме, то становится совершенно неважно, какое именно устройство мы будем использовать: компьютер или ноутбук.
Содержание статьи:
Итак, друзья мои, думаю что многие из вас сталкивались с ситуацией, когда после установки свежей операционной системы, нужно ставить весь комплекс необходимых системных драйверов. Ох, какое это рутинное занятие.
Также такая необходимость вполне может возникнуть и на уже давно работающей Windows. Например, ни с того, ни с сего пропал звук на компьютере. Правой кнопкой мыши щелкаем по значку "Мой компьютер" и выбираем пункт "Свойства":
Затем идем в раздел "Диспетчер устройств":
И видим картину художника Репина под названием "Приплыли". Как видно на скриншоте ниже, куда-то пропал драйвер звуковой карты:
Если компонент помечен восклицательным знаком в желтом треугольнике, то это первый признак проблемы. Поэтому давайте приступим к решению данного вопроса. И здесь нам будут доступны аж целых два основных варианта:
- Установить драйвера с диска, который шел в комплекте к ноутбуку или ПК;
- Установить драйвера из интернета автоматически с помощью специальной программы.
С первым вариантом, думаю что все и так понятно. Берем заводской диск и запускаем процесс инсталляции. Но что делать, если он потерян? Да уж, надо сказать, что это довольно частая ситуация.
Тогда следует воспользоваться вторым вариантом, который, кстати, весьма прост и не вызовет никаких затруднений даже у новичка. Поэтому давайте его рассмотрим подробнее. Единственное, что для этого потребуется, так это интернет.
Скачиваем небольшую программку под названием DriverPack Online и сразу запускаем ее:
Начнется процесс сканирования внутренностей ПК, по истечении которого на экран будет выведено вот такое радостное сообщение:
Как видите, программа сама определила марку нашего ноутбука и предложила к установке целых 25 драйверов. И если сейчас нажать кнопку "Установить автоматически", то запустится сам процесс без контроля пользователя.
Многие читатели сейчас могут задаться логичным вопросом по поводу такого, якобы нужного количества. Ведь изначально была только одна проблема в системе. Так откуда же взялось такое двузначное число?
На самом деле все очень просто. Приложение DriverPack Online дополнительно предлагает еще и обновить имеющиеся устаревшие драйвера. Для того чтобы в этом убедиться лично, нужно нажать внизу экрана кнопку "Режим эксперта":
И в открывшейся вкладке можно будет увидеть, какие именно драйвера имеет более свежие версии и нуждаются в обновлении:
Выбрав опцию "Обновить", можно производить выборочную установку. Если же хотите все дело поставить на полный автомат, тогда большая зеленая кнопка в верхней части программы снова будет полезна.
Но здесь есть одна небольшая хитрость от разработчиков приложения. Посмотрите внимательно на скриншот выше и обратите внимание на строчку "Рекомендуемые программы". Как видим, их количество равняется пяти.
Таким образом, попутно идет продвижение и, возможно, ненужная установка в систему набора программ, которые мы изначально не выбирали. Чтобы посмотреть на них, нужно пройти в раздел "Софт":
И при необходимости снять галочки напротив приложений, которые нам не нужны:
Теперь нужно вернуться назад в раздел "Драйвера" и спуститься в самый низ окошка. Там мы найдем еще один небольшой список с хитрыми дополнениями:
Что оставить из этого перечня, а что нет, решать каждому из вас. В общем, после редактирования нужных пунктов, наконец-то, можно уже запускать автоматическую установку и обновление драйверов на Windows 7, 10 и 8.
Успехом нашей операции будет зеленая галочка напротив наименования компонента компьютера:
Вот и все, в принципе, можно сказать, что дело в шляпе. Но возможности программы DriverPack Online на этом не заканчиваются. Можно перейти в раздел "Безопасность" и посмотреть, есть ли нежелательное ПО в системе:
А на вкладке "Диагностика" мы узнаем всю подробную информацию о железе нашего ПК или ноутбука:
Но и это еще не все. Если выбрать значок меню в правом верхнем углу приложения, то откроется список новых опций. К примеру, можно сделать резервную копию всех драйверов до или после обновления:
Думаю, что данная фишка будет очень востребована на офисных машинах, где установлено различное бухгалтерское ПО. Ведь сами понимаете, там в случае непредвиденной ошибки, последствия могут быть крайне плачевными.
Ну да ладно, не будем далеко уходить от основной темы о том, как установить драйвера на Windows 7, 10 и 8 онлайн автоматически. Хотя, по большому счету, на данный момент она уже полностью раскрыта. 😉
Так что в случае возникновения вопросов, автор статьи ждет вас в комментариях. А напоследок, предлагаю посмотреть видео о невероятных экспериментах с обычной водой.

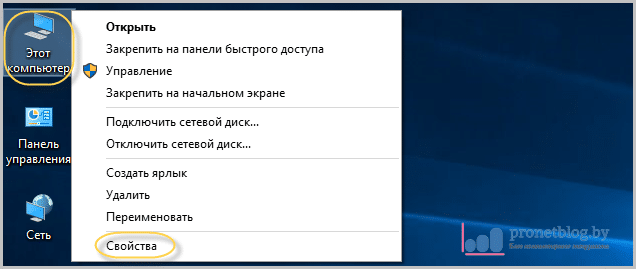
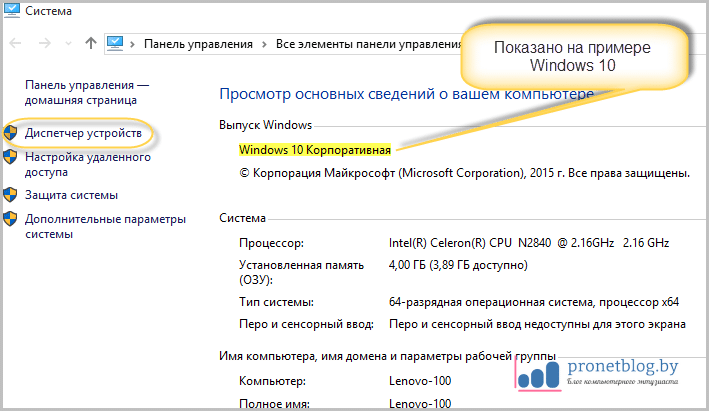
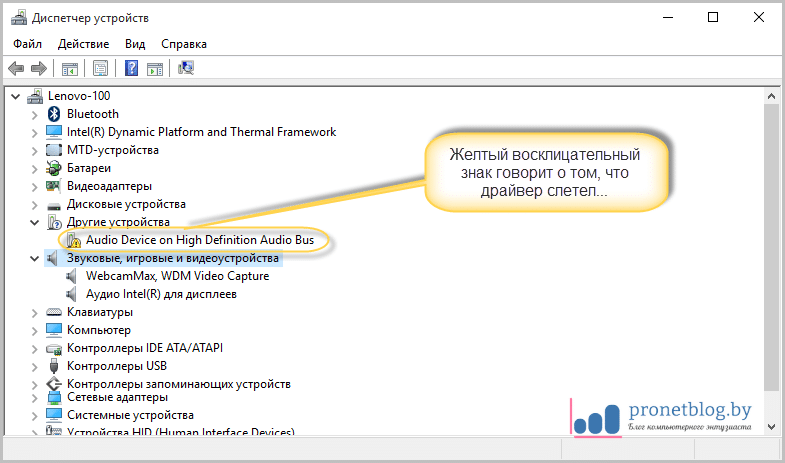
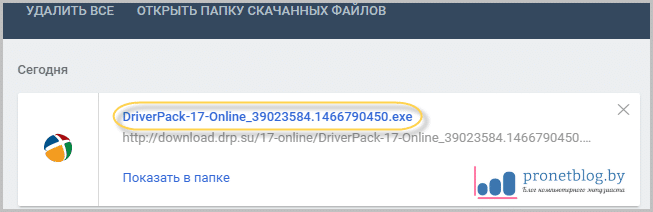
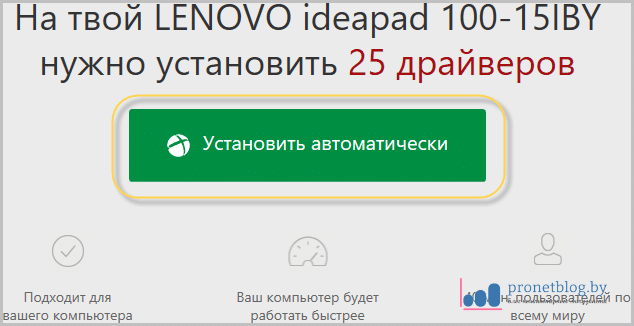
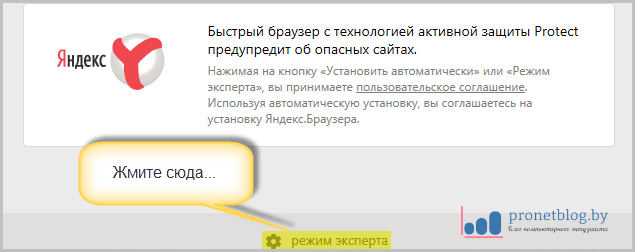



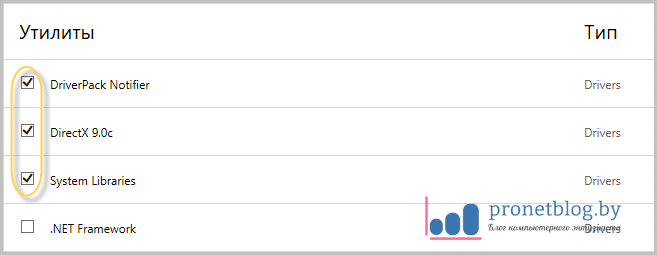
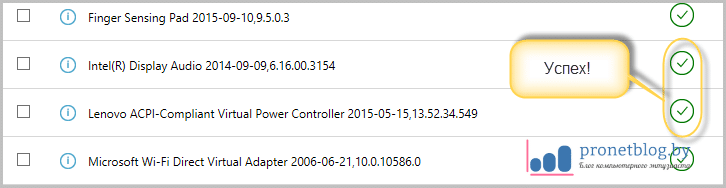
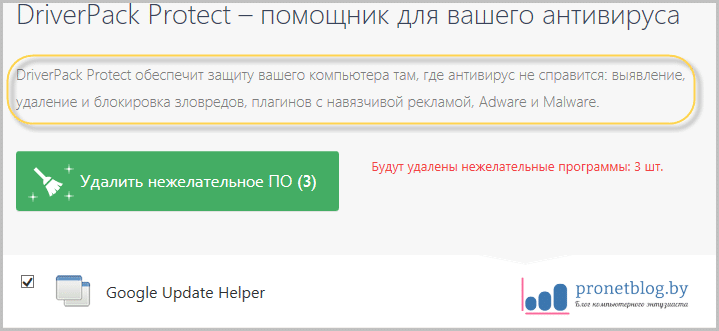
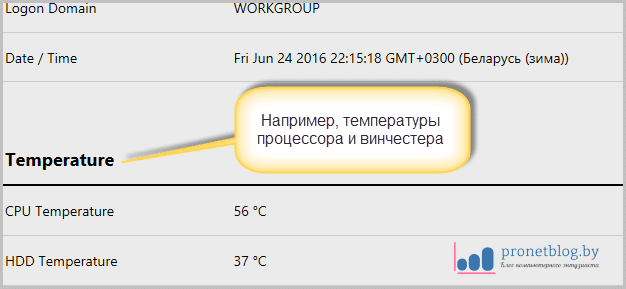

Есть удобная программа, которая сама находит и устанавливает все драйвера автоматически - driver booster.
Спасибо за информацию, посмотрим.