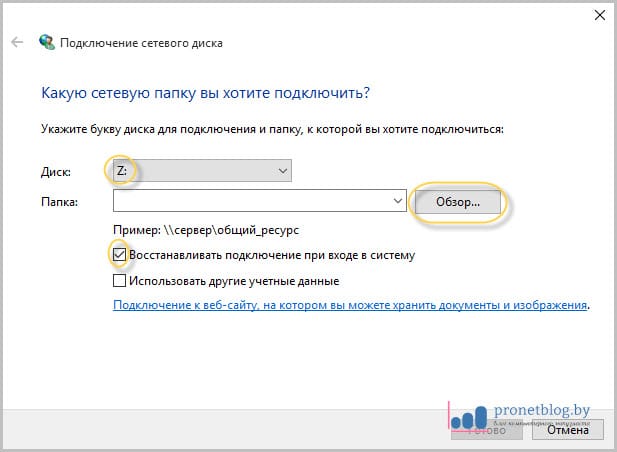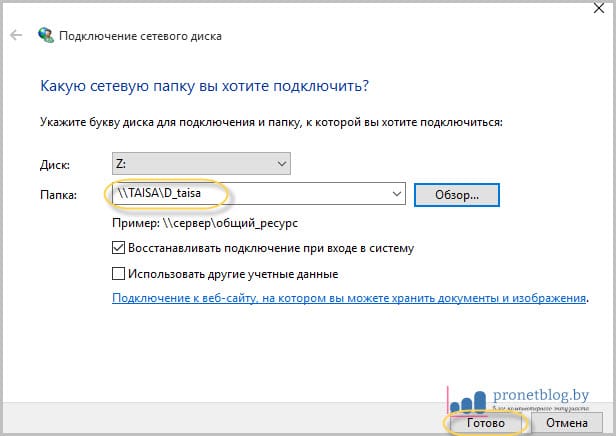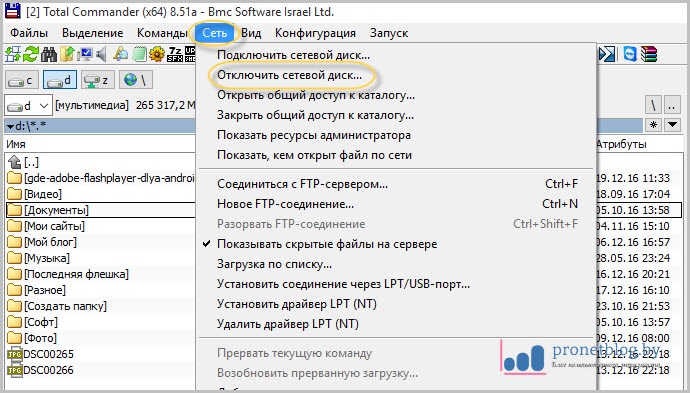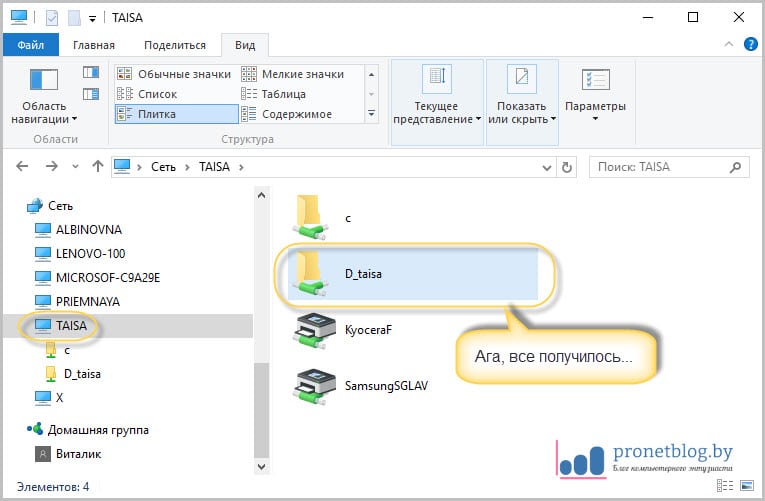Всем хорошего настроения! Сегодня опять продолжаем тему настройки домашней сети. Будем говорить о том, как подключить сетевой диск в Windows 7 и 10. Ведь в прошлой публикации мы уже настроили общий доступ к определенному разделу.
А теперь хочется постоянного подключения к нему, чтобы не искать его постоянно в сетевом окружении. Как говорится, раз пустили ночевать, так и кормите. Тем более что тема эта очень интересная и в то же время достаточно простая.
Содержание статьи:
Итак, друзья, сразу все настройки будут показаны на примере популярного файлового менеджера Total Commander, а потом сделаем все то же самое с помощью штатного проводника Windows 7 и 10.
Так что давайте переходить к сути вопроса. Открываем вышеуказанное приложение и следуем по пути "Сеть-Подключить сетевой диск":
В открывшемся окне проверяем, чтобы стояла галка напротив пункта "Восстановить подключение при входе в систему" и жмем кнопку "Обзор" для поиска нужного узла в локальной сети:
Результатом успешных действий должна послужить вот такая итоговая картина:
Как видим, здесь уже значится известный нам по прошлым статьям диск D. Теперь смотрим на главную панель Total Commander`а и видим там подключенный сетевой диск:
Сейчас с ним можно работать точно так же, как и с любым логическим разделом жесткого диска ПК. Согласитесь, что такая схема очень удобна в использовании. В случае если что-то не понравилось, всегда можно все отключить обратно:
Как видите сами, вот так вот легко и просто мы подключили сетевой диск в Windows 7 и 10. Также можно заметить, что данный способ полностью универсальный, поскольку версия операционной системы особой роли не играет.
Но теперь давайте попробуйем сделать то же самое в штатном проводнике. Для этого идем во вкладку "Мой компьютер":
И ищем там уже знакомую нам кнопку "Подключить сетевой диск":
Ну а далее делаем все по аналогии с первым способом:
В конечном итоге в разделе "Сеть", мы должны увидеть следующую картину:
Вот и все, друзья, теперь вы точно знаете, как подключить сетевой диск в Windows 7 и 10 без особых хлопот. Если остались какие-то вопросы, задавайте их в комментариях к статье. А в завершение давайте посмотрим интересное видео.