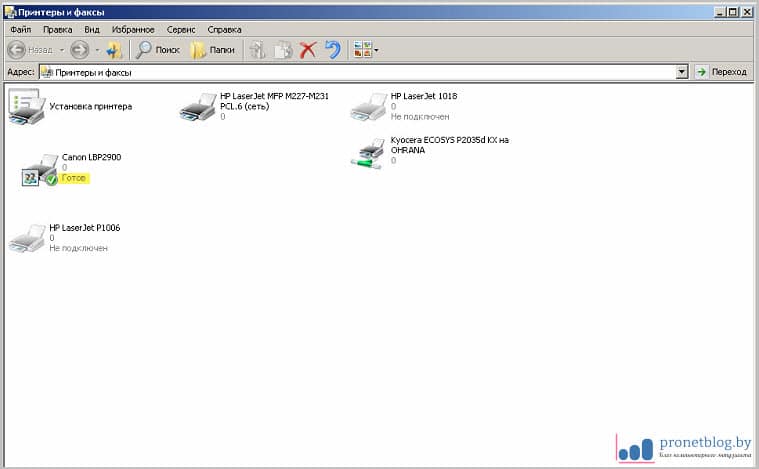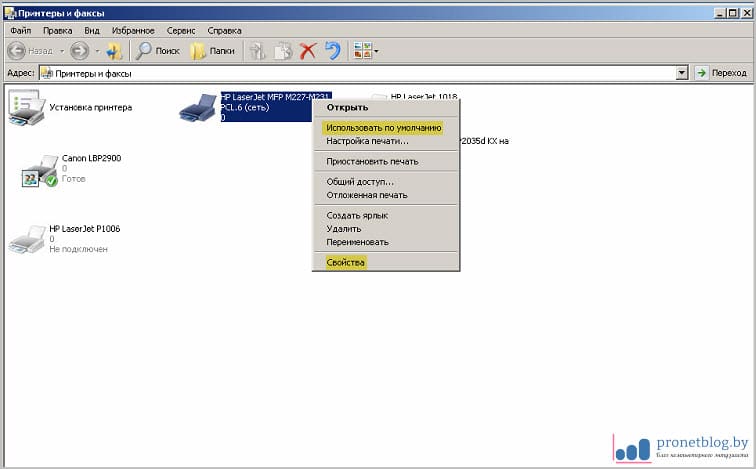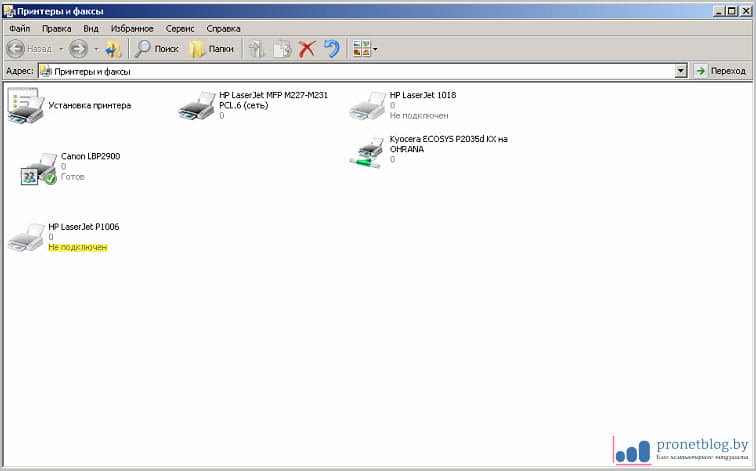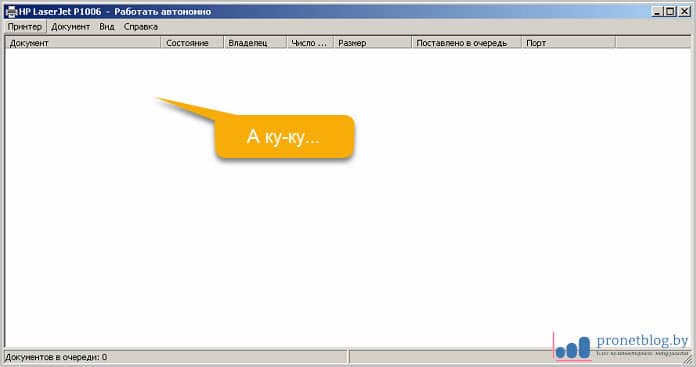Привет, уважаемые офисные работники и домашние пользователи! Думаю, что многие из вас довольно часто нервно выкрикивали в сердцах, а может быть, и наяву следующую фразу, - почему принтер не печатает с компьютера?
Я берусь это утверждать только лишь потому, что, по крайней мере, у меня работе такая фраза звучит регулярно. Хочется сказать, что особенно женщины ведут непримиримую войну с печатной техникой. Ну бесит их, когда злосчастная пластиковая коробка подло молчит, словно виноватый пьяный муж. ;-)
Данная инструкция будет универсальной. Она подойдет для решения проблем с различными марками принтеров и МФУ, таких, например, как HP, Canon, Kyocera и многих других.
Содержание статьи:
Итак, если вы послали задание на печать, а ничего не происходит, первым делом нужно убедиться в том, что принтер, вообще, доступен и его видит компьютер. Естественно, в данном случае мы подразумеваем, что драйвера уже были заранее установлены.
На примере старой доброй Windows XP это выглядит следующим образом. Следуем по пути:
- Пуск - Принтеры и факсы
Затем смотрим на состояние устройства. В идеале оно должно быть в режиме "Готово":
Если это так, значит, жмем правой кнопкой мыши по значку принтера и смотрим, чтобы не стояли галочки напротив пунктов типа "Отложенная печать" либо "Приостановить печать". Если таковые имеются, обязательно убираем их:
Также обратите внимание на зеленую галку возле иконки. Она обозначает, что данный принтер используется по умолчанию. Если таковой у вас нет, следует ею обзавестись, выбрав в дополнительном меню одноименный пункт:
После этого имеет смысл перейди в раздел "Свойства" (смотрите картинку выше) и попробовать осуществить "Пробную печать". Если она не пошла, довольно часто помогает банальная перезагрузка компьютера:
Итак, что мы имеем в итоге? Если принтер все-таки запечатал, это хорошо, а если нет, продолжаем читать статью дальше. Но теперь давайте поговорим о ситуации, когда состояние устройства определяется как "Не подключен". Вот такая печальная картина:
Тогда следует обратить внимание на то, включен ли, вообще, принтер кнопкой питания. То есть хоть какие-то лампочки и индикаторы на нем светятся? Да, друзья, такие казусы случаются довольно часто. Например, ваш коллега по работе в конце дня захотел попить кофе и воткнул в розетку чайник вместо печатающей коробочки.
Также нередко при уборке кабинетов разъединяется USB-кабель, который соединяет ПК и принтер. На это тоже следует обратить внимание. В принципе, это все что может сделать обычный пользователь в такой ситуации. Если и после этого устройство "Не готово", значит, нужен квалифицированный специалист для разбора ситуации.
А сейчас давайте снова вернемся к тому, что принтер доступен, но все равно не печатает. Что еще можно сделать? Первое, еще раз обратите внимание, ту ли модель вы выбираете в приложении, из которого хотите отправить задание на печать:
А после того как нажали кнопку "ОК", найдите в системном трее рядом с часами значок принтера и нажмите на него, чтобы открыть очередь печати. В разделе "Принтер" обратите внимание, чтобы напротив пунктов "Приостановить печать" и "Работать автономно", опять же, не стояли галки. То есть эти пункты нужно обязательно отключить:
После данных процедур пробуем еще раз распечатать заветную страницу. В случае неудачи выбираем пункт "Очистить очередь печати" и смотрим, чтобы эта очередь, мать ее за ногу, действительно очистилась. Вот так должно выглядеть окно заданий, девственно чисто:
Если же после этого в списке все равно продолжают висеть документу с состоянием "Удаление" и тому подобное, значит, очередь печати зависла. Как правило, это гарантированно лечиться перезагрузкой компьютера, что не очень удобно.
Поэтому уже в следующей статье, я расскажу вам, как это можно сделать быстро и просто без всякого лишнего геморроя. Так что следите за обновлениями блога. А на этом статья о том, почему принтер не печатает с компьютера подходит к завершению. Как говорится, все что знал, рассказал и вам.
Осталось только добавить, что если у кого-то возникнут трудности с поиском вкладки установленных печатающих устройств, например, в Windows 10, то ищите ее по следующим координатам:
- Пуск - Параметры - Сопутствующие устройства - Устройства и принтеры
Вот и все, товарищи! Остались вопросы? Задавайте их в комментариях, делитесь своим мнением. Что-то интересное обсудим или примем к сведению. А в завершение хочется сказать пару слов людям, которые прочли данный мануал, но у них ничего не получилось.
Народ, радуйтесь! Здоровее будете! Если кто-то сейчас не совсем понимает о чем я говорю, предлагаю посмотреть очень познавательное видео. Думаю, многие будут в шоке.