
Всем привет! Сегодня на календаре у нас суббота, а это значит, что можно уделить больше времени написанию нового материала в блог. И хочу сказать, что сейчас мы затронем очень интересную тему.
А именно будем разбираться в том, как открыть общий доступ к папке Windows 7, 8, 10 по сети. Причем стоит отметить, что делать мы это будем нетривиальным способом, поскольку соединить между собой нам надо ноутбук и спутниковый тюнер марки GI S8120, работающий на операционной системе Spark.
Хотя, безусловно, эта инструкция 100% подойдет и для того, чтобы вы смогли объединить в одну домашнюю сеть два и более обычных компьютера. В общем, думаю будет весьма познавательно. Но давайте обо всем по порядку.
Содержание статьи:
Итак, для начала стоить отметить, что наши устройства должны располагаться в одной домашней сети для связи друг с другом. Если вы этого еще не сделали, тогда внимательно изучите ссылку выше.
Если же локальная сеть у вас настроена, тогда можно смело переходить к настройкам самих наших устройств. И первым делом, нам нужно на операционной системе Windows, создать новую учетную запись пользователя.
Делается это в целях безопасности, так как этот пользователь будет жестко ограничен в правах. Этой "учетке" мы не будем давать права администратора. Далее все настройки будут наглядно показаны на примере Windows 10.
Но сразу стоит сказать, что 7 и 8 версии данной ОС, практически однотипны и интуитивно схожи. Поэтому сразу идем в "Панель управления" и выбираем пункт "Мелкие значки":
А затем раздел "Учетные записи пользователей":
Здесь жмите на пункт "Управление другой учетной записью":
В открывшемся окошке выберите "Добавить нового пользователя в окне "Параметры компьютера":
На этом шаге нужно вам нужно выбрать пункт "Добавить пользователя для этого компьютера":
Теперь начинается самое "интересное". Вам будет предложено ввести контакты человека, которому вы даете доступ в систему. В нашем случае это спутниковый тюнер, у которого, естественно, электронной почты нет. 😉
Поэтому выбираем здесь графу "У меня нет данных для входа этого человека":
Далее нас встречает еще одно нововведение Windows 10, которое нам абсолютно не нужно. Поэтому жмите на "Добавить пользователя без учетной записи Майкрософт":
И вот, наконец-то, финал всего этого действия. Теперь вам нужно указать имя и пароль, для создаваемой учетной записи. Здесь все просто и произвольно:
В итоге, на компьютере должна появится новая учетная запись без прав администратора. Именно при помощи ее данных (имени и пароля) мы и будем в дальнейшем подключаться с тюнера, чтобы получить общий доступ к папке Windows по сети. Теперь надеюсь вы поняли, зачем эти все движения были:
Кстати, если же вы используете данную инструкцию для объединения двух и более компьютеров в сеть, а не спутникового ресивера как в нашем случае, то такую запись нужно будет создать на каждом ПК, для получения доступа.
Идем дальше. Теперь вам нужно дать разрешение на сетевое использование конкретных файлов и папок на ваше компе. То есть нужно указать, что именно может видеть подключающееся к нему чужеродное устройство.
Для этого откройте на рабочем столе вкладку "Мой компьютер" и выберите диск или папку, которую хотите раздавать другим пользователям. В случае автора, это папка "Фото" на диске "D":
Вы же выбираете на этом шаге то, что нужно вам. Затем нажмите на выбранную папку или диск правой кнопкой мыши и в открывшемся меню выберите пункт "Свойства":
Сейчас в раскрывшейся вкладке нужно нажать на раздел "Доступ", а затем выбрать кнопку "Общий доступ":
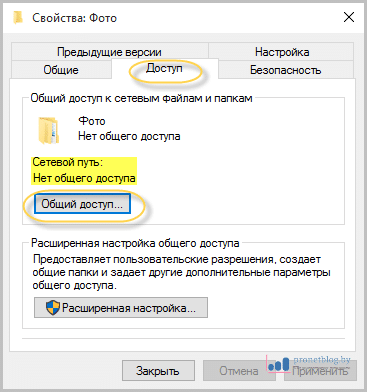 И именно здесь, вы должны добавить недавно созданную учетную запись для получения прав доступа. Посмотрите внимательно на скриншот ниже, чтобы полностью понять, как это правильно сделать:
И именно здесь, вы должны добавить недавно созданную учетную запись для получения прав доступа. Посмотрите внимательно на скриншот ниже, чтобы полностью понять, как это правильно сделать:
То есть, как видите, принцип очень простой. Выбираете нужную "учетку", жмете кнопку "Добавить", а в поле "Уровень разрешений" определяете ее права (чтение/запись). В завершении нажимаете кнопку "Поделиться".
В итоге звучит победоносный марш, мы прорвались, товарищи: 😉
По финалу подтверждаем изменения кнопкой "Готово" и дело в шляпе. Теперь давайте подведем краткий итог всех вышеописанных манипуляций. По факту мы имеем:
- Гостевую учетную запись с логином и паролем. Именно эти данные будем вводить при настройке спутникового тюнера или компьютера в дальнейшем;
- Папку на компьютере под Windows, с открытым общим доступом по сети. Именно к ней мы и будем подключаться извне.
На этом шаге, предлагаю вам пройти к нашему спутниковому ресиверу GI S8120 и вплотную заняться его настройкой. Здесь также все просто и легко, смотрите сами. На пульте нужно нажать кнопку "Menu" и в открывшемся окне выбрать раздел "Система":
Затем пройдите по пути "Настройки сети-Сетевой жесткий диск":
И здесь вам нужно будет ввести все необходимые данные, а именно:
- Имя сетевого диска жесткого диска: оставляйте как есть;
- Тип сервиса: обязательно укажите значение "CIFS";
- Сетевая папка: нужно правильно вписать имя сетевой папки. Точно также, как она обозначена на компьютере;
- IP сервера: здесь нужно указать IP-адрес сетевой платы компьютера (можно посмотреть в центре управления сетями);
- Имя пользователя: имя созданной на ПК учетной записи;
- Пароль: введите пароль от учетной записи. Вспомните его;
- Статус: переведите в значение "Активный", для активации всех вышеуказанных настроек.
И все, друзья, больше никаких настроек не будет. Будем только пользоваться и наслаждаться. А для этого, нам нужно найти в главном меню настроек раздел "Список файлов" и войти в него:
Тут находим вкладку "Все", которая тихо притаилась в уголке экрана справа:
И о чудо, мамочки мои, что мы здесь видим. Теперь можно смело сказать, что общий доступ к сетевой папке Windows 7/8/10 получен:
Вот и всего делов-то, а вы боялись сразу ;-). Здесь, как говорится, дорогу осилит идущий. Так что главное действовать и все у вас получится. А если вдруг дело пойдет не так, тогда можно попросить помощи в комментариях и вам обязательно помогут. Таки дела, братцы.
Ну что же, давайте завершать статью. Ведь теперь с уверенность можно сказать, что мы на 100% разобрались в вопросе, как открыть общий доступ к папке Windows по сети. Всем пока, а под занавес, как всегда, только хорошая музыка.


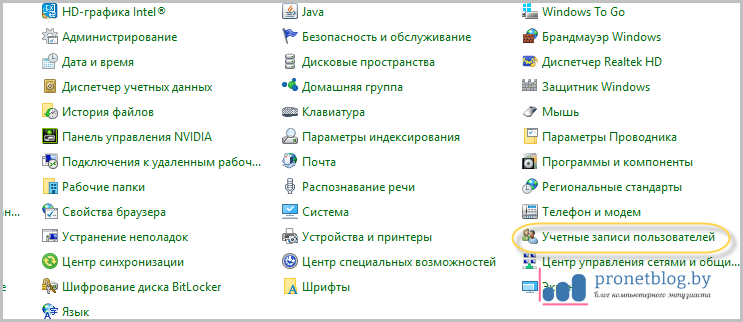



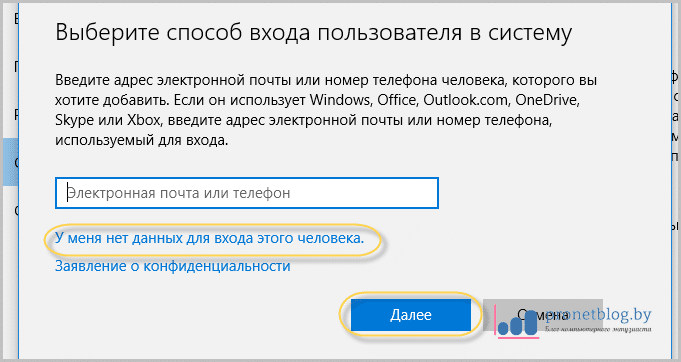
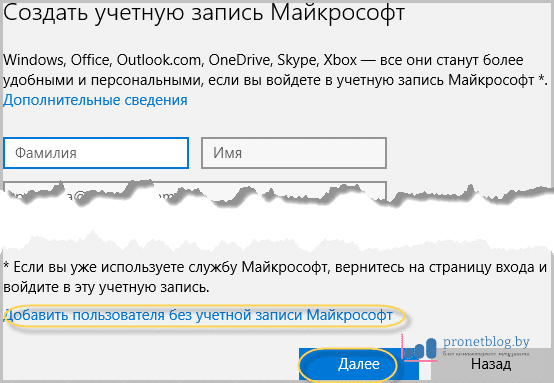
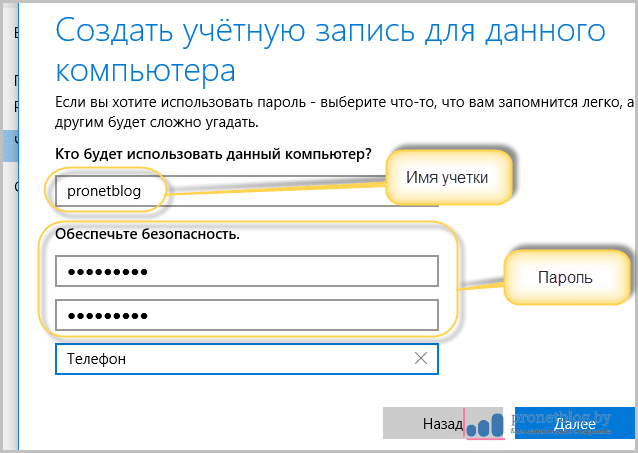

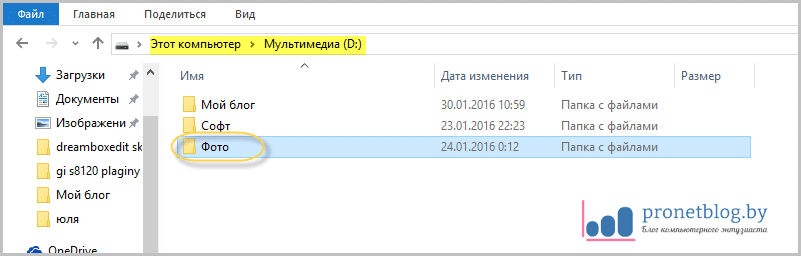
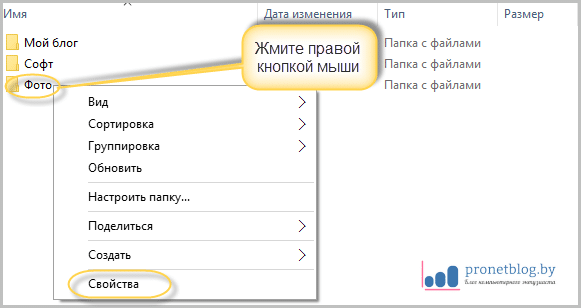
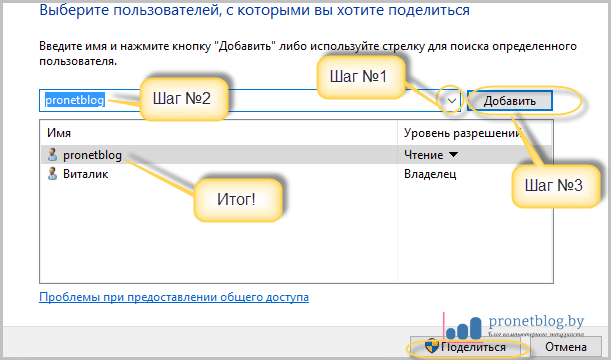

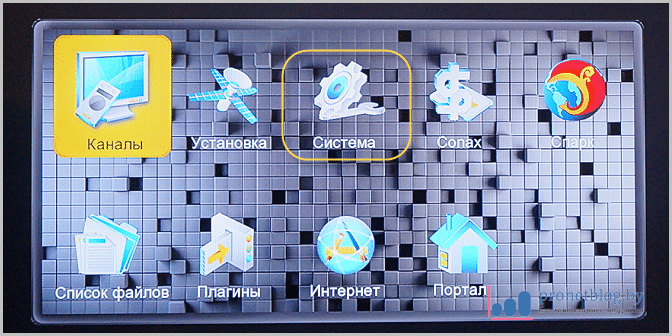
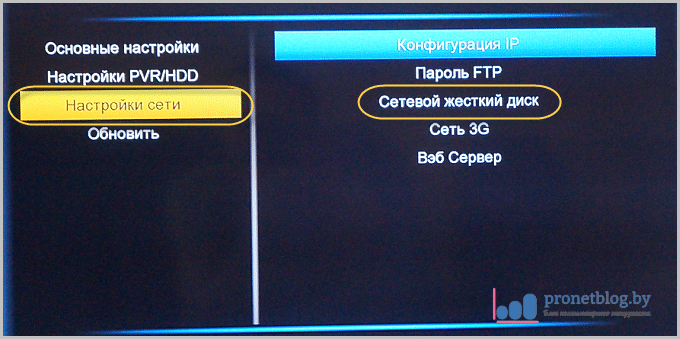

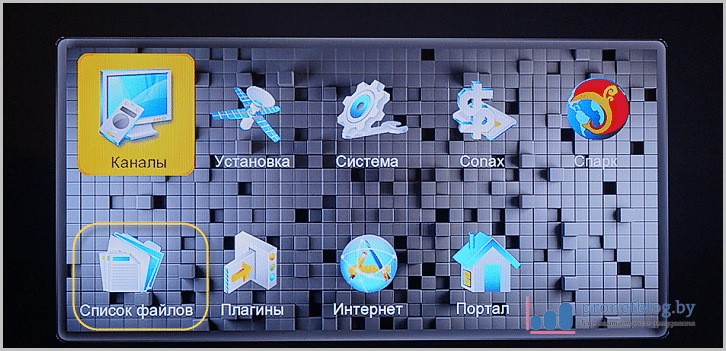

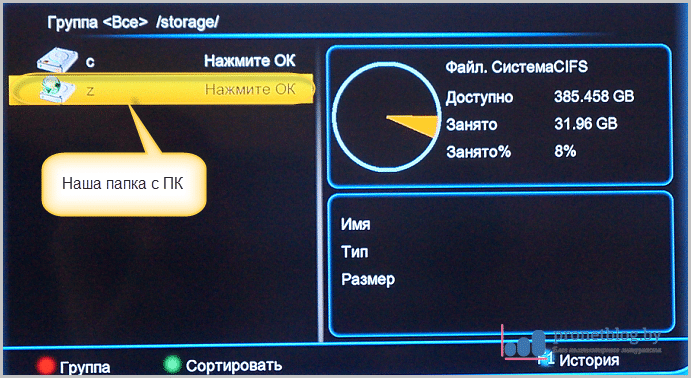

Виталий привет, отпишусь в профильной теме 😉
Еще раз благодарю, все настроил, все работает, МЕГАполезная функция для меня например, удивляюсь что нет камментов!!??
Чуть подробнее о ньюансах, у меня конкретно к тюнеру подрублены два ноутбука, один по локалке(он же как бы служит домашним серваком, к нпму подрублены винты, тореннты, итд..!) А второй ноут чисто удобства подключил на нем всякие оперативные скачивания лежат, сериальчики, шоу, итд
Так вот если первый ноут подключен витой парой, то второй по вайфай, буквы сетевых дисков разные, и если подключенный проводом диск тюнер видит всегда, то тот что по вайфай всегда отваливается, и что бы тюнер его увидел, всякий раз захожу в настройки и просто например переключаю актив пассив и он тюнер сразу видит этот вайфайный ноут.
Такая вот мулька.
Игорь, ну вы там прямо мультимедийный центр придумали. 😉