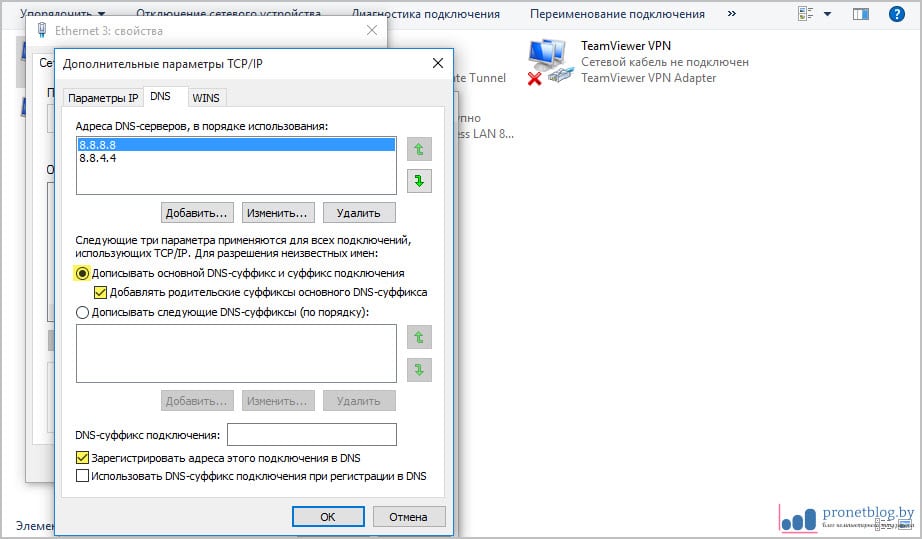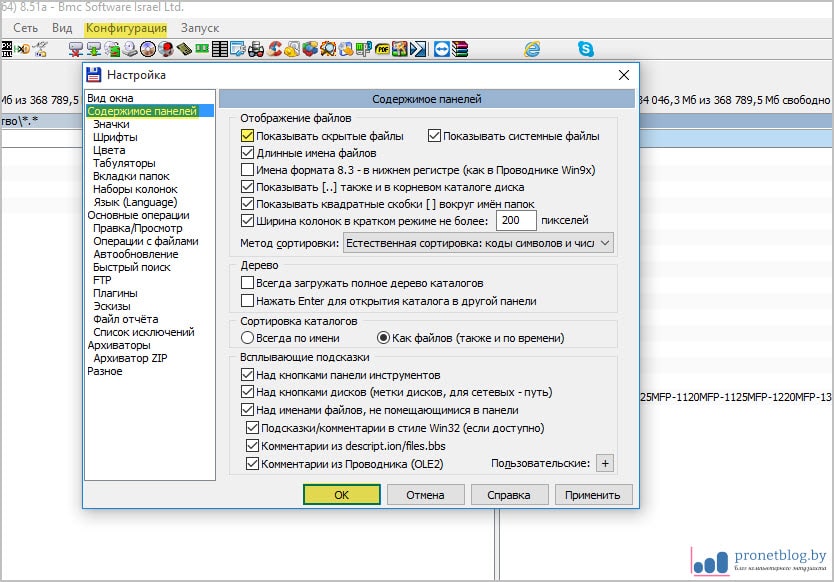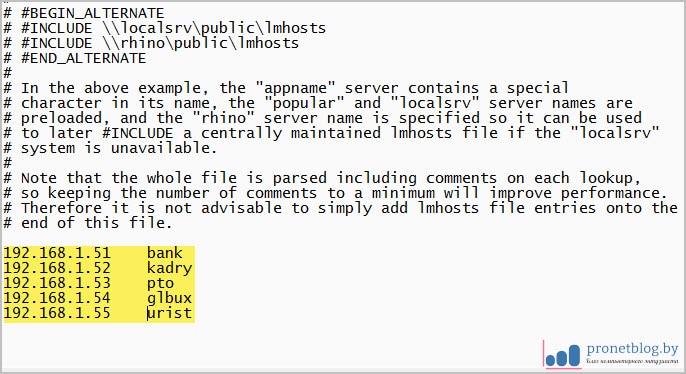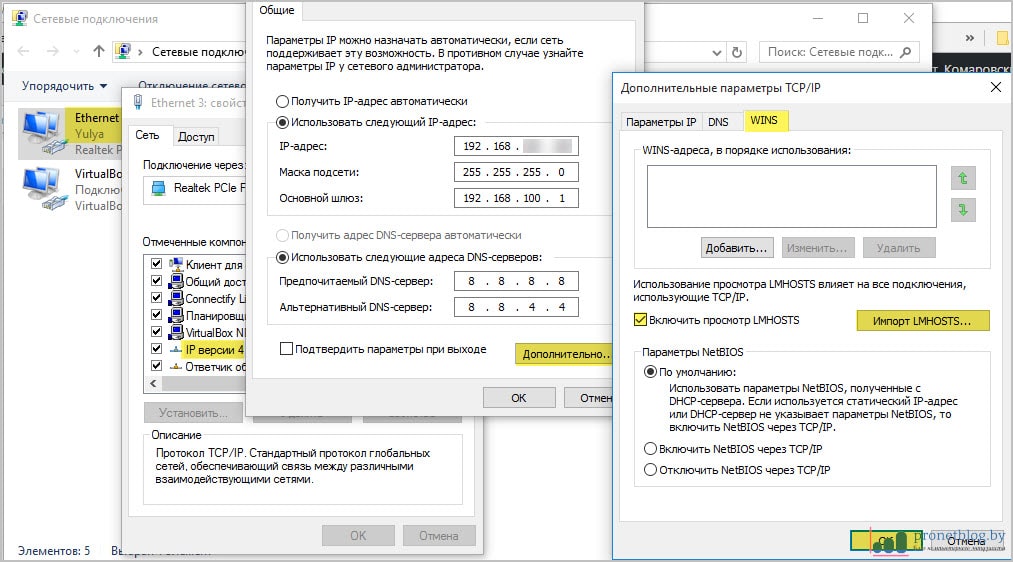Народ, всем привет! Сегодня хочу рассказать вам про настройку конфигурационного файла LMHOSTS в Windows 10. Посмотрим, как он должен выглядеть основываясь на рекомендации самих же разработчиков операционной системы, да и, вообще, раскроем его суть: зачем он нужен, чем может быть нам полезен и так далее.
А столкнулся я с ним совсем недавно, когда вводил в локальную сеть свежекупленный компьютер. Так вот, при стандартной настройке IP-адресов адресов все было хорошо. Но когда понадобилось прописать значения другой подсети для работы с VPN-каналом, начались непонятные сложности.
Содержание статьи:
Все дело в том, что при таком раскладе машина переставала пинговаться по имени, но при этом была доступна по IP-адресу. Это приводило к тому, что, во-первых, отваливались нужные сетевые принтеры, во-вторых, становились недоступны другие участники сети и их общие папки.
Наличие вирусов я сразу исключил, так как компьютер новый. Поэтому первое что было сделано, это сброс стека сетевых протоколов. Но даже этот очень эффективный метод не принес пользы в данном случае.
В общем, после долгих мучений был найден, может, и не самый гибкий способ решения проблемы, но тем не менее весьма действенный - правка файла LMHOSTS. Так что давайте разбираться по порядку.
Итак, мы имеет комп на базе Windows 10, который находится в составе рабочей группы и состоит в двух подсетях. Настройки службы DNS выглядят стандартно:
То же самое можно сказать и про протокол NetBIOS. А ведь именно он вместе с WINS отвечает за сопоставления сетевых имен устройств:
Как видите, все хорошо и прекрасно, а толку нет. Поэтому я решил воспользоваться самым простым вариантом, импортом LMHOSTS. Но для начала его нужно подготовить. Для это производим следующие действия.
В настройках файлового менеджера Total Commander (он должен быть у вас по-любому) выставляем отображение скрытых файлов. Делается это следующим образом:
- Конфигурация-Настройка-Содержимое панелей-Показывать скрытые файлы
После чего следуем в системный каталог великой и ужасной Windows 10 вот по такому пути:
- c:\Windows\System32\drivers\etc
И находим там файл lmhosts.sam. Затем открываем его в режиме редактирования (клавиша F4) и в моем случае на 56-й строке имеется пример его заполнения от самих разработчиков. Смотрите, здесь идет привязка конкретного локального IP-адреса к имени компьютера:
Поэтому также делаем и мы. Спускаемся вниз документа и вносим все необходимые машины, с которыми необходимо взаимодействовать настраиваемому ПК. К примеру, у меня сеть небольшая, поэтому особых трудностей этот процесс не составил. Выглядеть будет так:
В случае, если локалка имеет внушительные размеры, конечно, придется попотеть и активно поработать ручками. Ну да ладно, не будем сейчас о грустном. Сохраняем изменения в файле и снова возвращаемся к настройкам сетевой карты.
На всякий случай напомню. Для этого в Win 10 нужно нажать правой кнопкой по значку "Пуск" и выбрать пункт "Сетевые подключения". Ну а далее пройти по пути, указанному на картинке ниже:
- Свойства сетевой карты-IP версии 4-Дополнительно-WINS-Импорт LMHOSTS
На следующем шаге выбираем только что отредактированный файл и не забываем активировать пункт "Включить просмотр LMHOSTS". Вот и все, ребята, после этого у меня наконец-таки заработала локальная сеть в полном объеме.
Так что вы теперь знаете, как должен выглядеть уже небезызвестный файлик и чем он нам может помочь. На этом все, жду ваших вопросов либо предложений в комментариях. Теперь осталось лишь посмотреть очередное интересное видео и расслабиться.