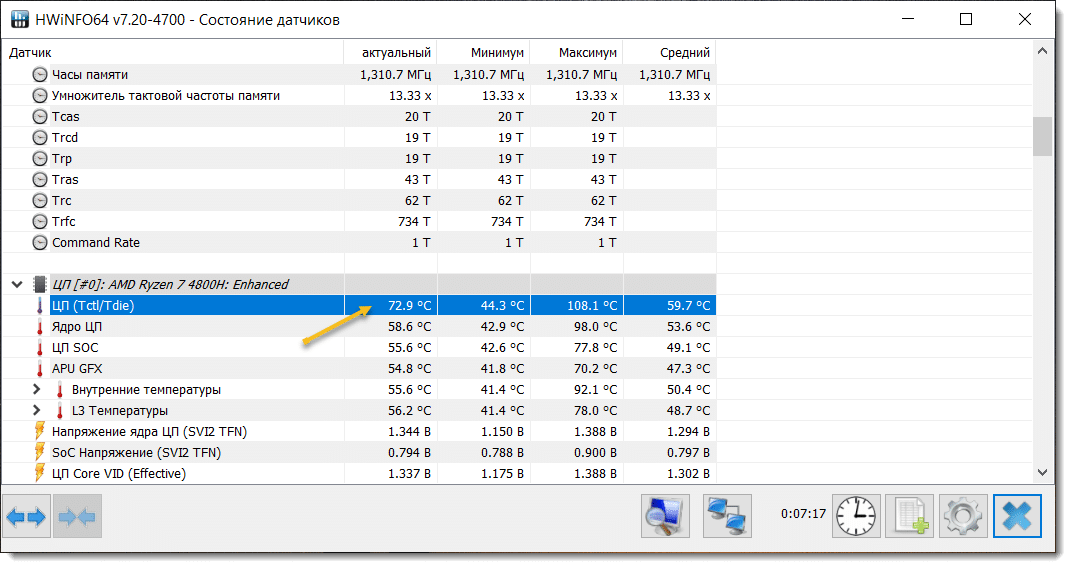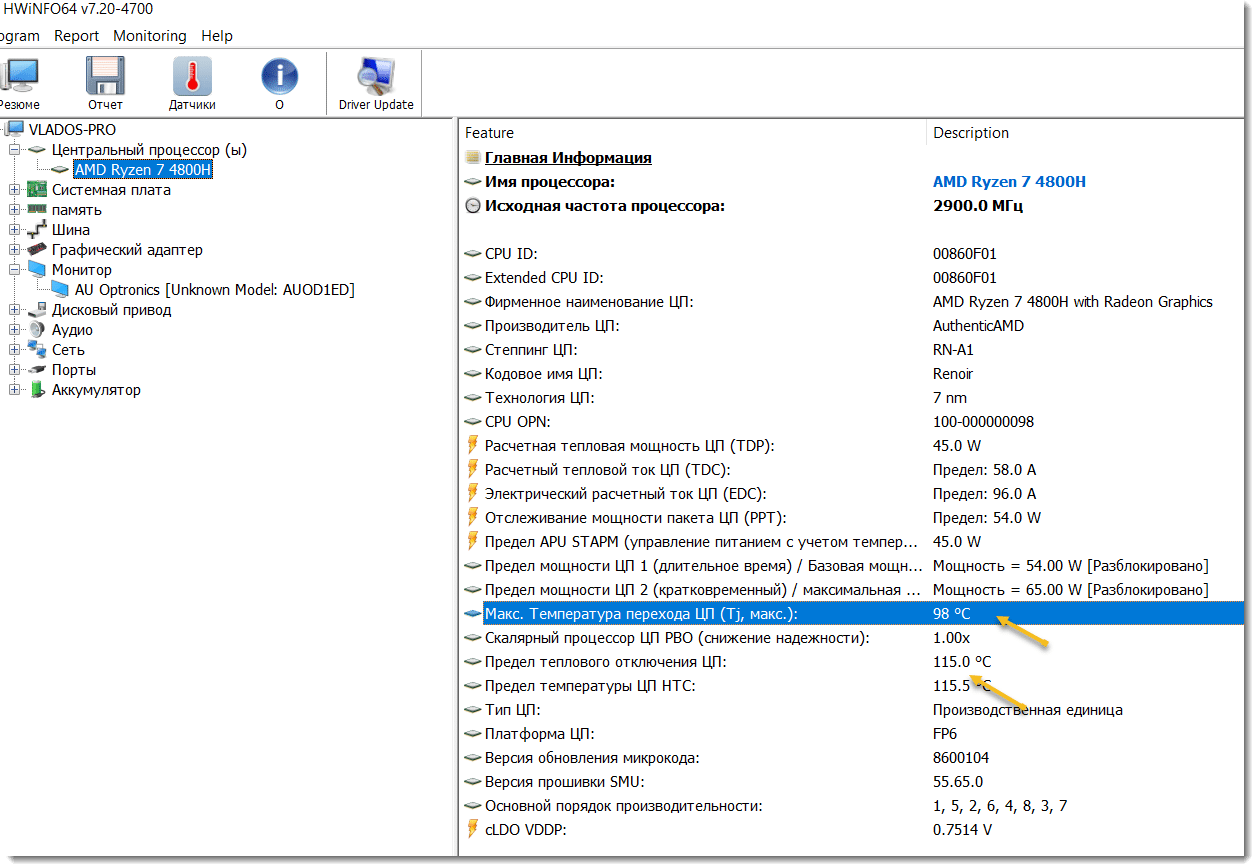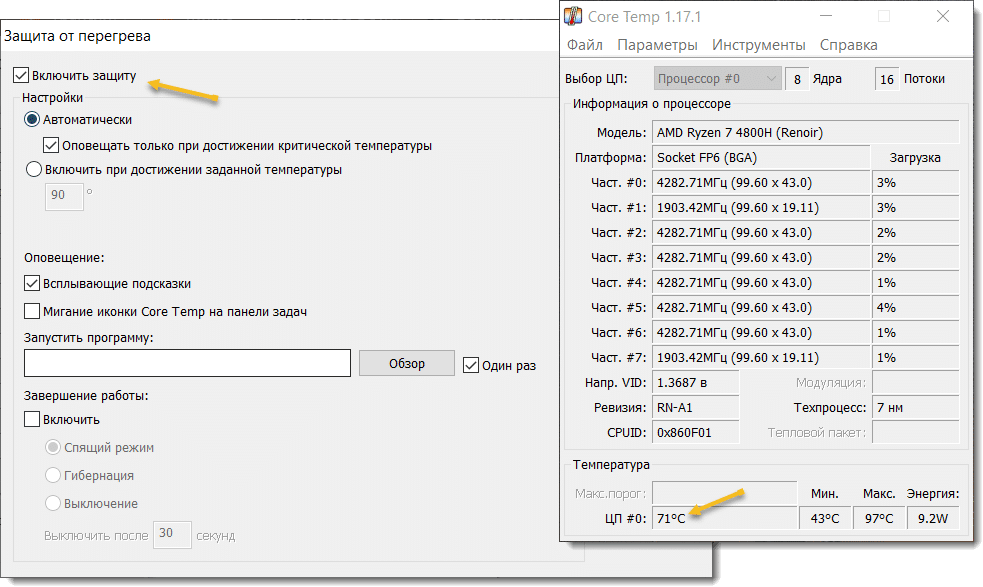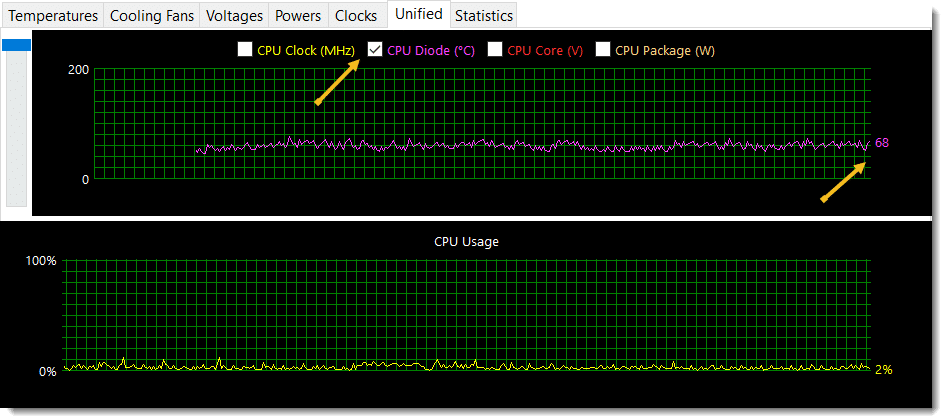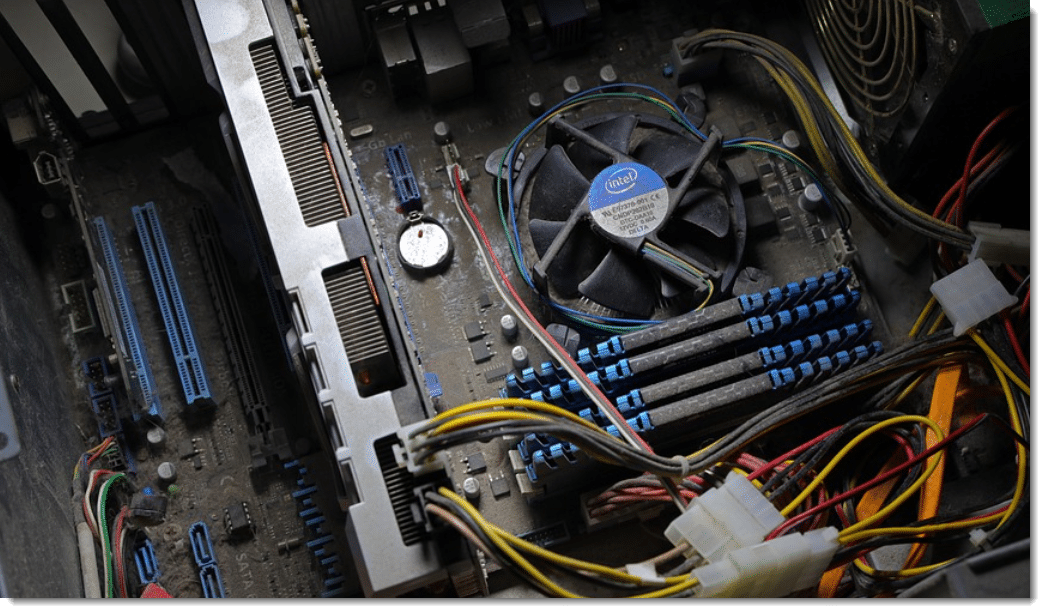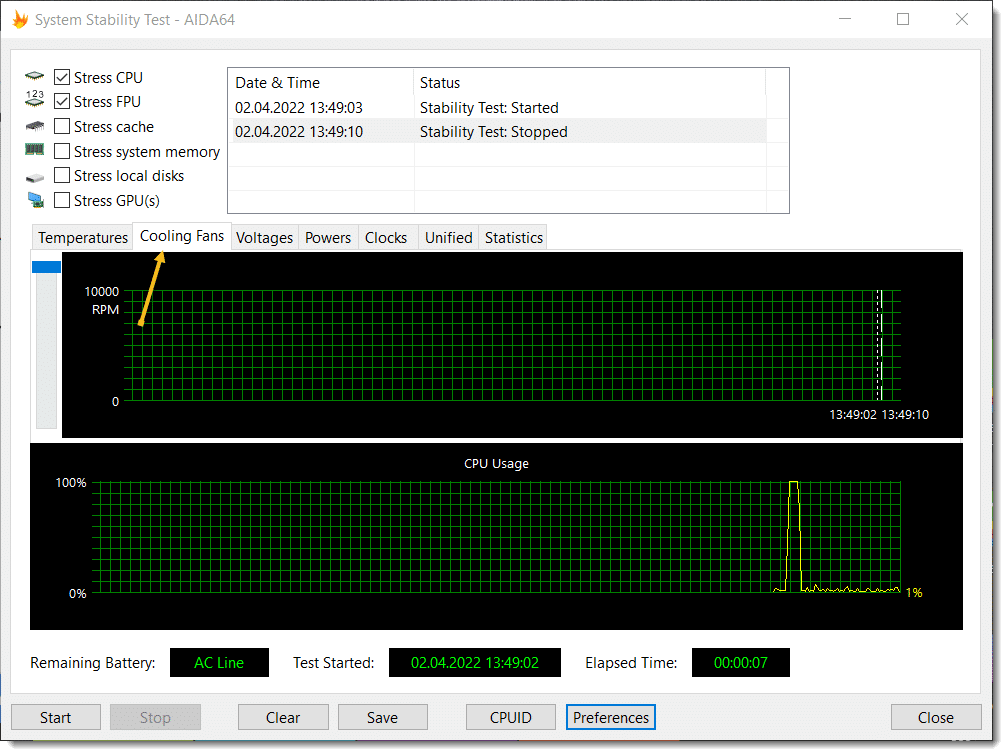Когда вы, как обычный пользователь, начинаете задаваться вопросом, какая температура считается нормальной для процессора вашего ноутбука или компьютера? Скорее всего тогда, когда уже начались первые проблемы.
Когда вы, как обычный пользователь, начинаете задаваться вопросом, какая температура считается нормальной для процессора вашего ноутбука или компьютера? Скорее всего тогда, когда уже начались первые проблемы.
Например, такие как нестабильная работа, произвольные перезагрузки, вылет в синий экран, "орущие" вентиляторы. Вам такое знакомо?
Если подобное у вас уже происходит, значит, вы вовремя спохватились, поскольку перегрев очень губителен. Он приводит к неминуемой деградации процессора и как следствие сокращению срока его жизни.
В интернетах полно историй, когда из-за высоких температур камни, это такое народное название процессоров, полностью умирали едва успев отходив гарантию. Прикиньте, как обидно! Особенно учитывая цены на сегодняшний день.
Глядя на все это, самые дотошные пользователи бросаются "шерстить" интернет в поисках некой оптимальной температуры для процессора. Но правда состоит в том, что никакого универсального значения попросту нет, как бы странно это не звучало.
Более того, даже характеристики с сайта производителя многих вводят в заблуждение по причине того, что люди не знают важных нюансов в этом вопросе и наступают на грабли. Поэтому если не хотите повторить их горький опыт, смотрите внимательно дальше.
Итак, первым вы должны уяснить тот факт, что температурный режим для каждой линейки процессоров разный. Универсальных нет. То, что хорошо для моего процессора, может быть смертью для вашего и наоборот.
Второе. Как правило, оптимальная рабочая температура для ЦП вашего ноутбука или компьютера не указывается даже на сайте производителя. Обычно там есть вот такой тепловой параметр:
Tjmax -это максимальная (пиковая) температура процессора, при которой он работает без снижения производительности.
И ключевое слово здесь - пиковое. То есть предельное кратковременное значение, ни в коем случае не пригодное для длительной повседневной работы. Если температура продолжит подниматься выше, то камень автоматически понизит свою мощность, чтобы снизить тепловыделение. Наступит так называемый троттлинг.
Троттлинг (throttling) - это защитный механизм, с помощью которого процессор понижает рабочую частоту для того, чтобы снизилась предельная температура. Он начинает пропускать такты, что, естественно, замедляет работу. По сути, это страховка от перегрева и физической деградации.
Если же это не помогло и температурные показатели продолжат расти, то при превышении Tjmax примерно на 15°C автоматически вырубится питание, что является крайней мерой для снижения температурного режима. Такая защита называется тепловым пределом отключения.
Какая температура процессора нормальная
Зная все вышесказанное, давайте попробуем рассчитать рабочий (оптимальный) диапазон вашего процессора. Почитав умные сайты, я пришел к следующей формуле:
Tjmax (пиковая темп.) - 20 (30)°C.
Полученное значение будет приблизительно равняться еще одной тепловой характеристике, которая называется Tcase.
Tcase - максимальная рабочая температура корпуса процессора.
Здесь уже ключевое слово - рабочая. Она рассчитывается производителем при тестировании в заводских условиях, потому как реального датчика в крышке процессора по факту нет.
Так вот именно Tcase является рекомендованной температурой указывающей на то, что система охлаждения подобрана правильно и способна удерживать нормальный тепловой режим.
Отсюда вывод: верно подобранная система охлаждения компьютера или ноутбука при серьезных нагрузках (трехмерные игры, обработка видео) в идеале не должна доводить температуру до значения Tjmax, а должна удерживать ее в диапазоне Tcase.
На скриншоте в начале статьи было приведено значение Tjmax для моего ноутбука, взятое с сайта производителя. Давайте попробуем прикинуть номинальный температурный режим для него с помощью нашей формулы:
Tjmax (105°C) - 20 (30)°C = 75 - 85°C.
Из опыта скажу, что это абсолютная правда даже для нагруженного состояния, а чтобы в этом убедиться на практике, можно воспользоваться программами для мониторинга.
Программы измерения температуры процессора для Windows
Есть много разных программ для мониторинга температуры. Приведу несколько самых популярных, а главное, бесплатных, которыми я пользовался при тестах на Windows 10 x64,
HWiNFO (рекомендуется).
HWMonitor (редко обновляется).
Core Temp (давно не обновляется).
Сразу скажу, что известную в широких кругах программу AIDA64 Extreme я не указал в этом списке специально. Во-первых, она платная.
Во-вторых, есть информация в интернете, что она якобы считывает значения не с высокоточного датчика ЦП (CPU), а околосокетного, что на некоторых сериях процессоров может приводить к большой погрешности.
Так ли это на самом деле я не знаю, но вам об этом сказать должен, поскольку читал об этом на вполне себе взрослых сайтах.
В итоге мне больше всех приглянулась утилита HWINFO. Это целый бесплатный комбайн, который может мониторить температуры всего, что вообще способно греться в вашей системе. Также имеется портативная версия, которая не требует установки. Это удобно, можно скинуть файлы на флешку и использовать только при надобности.
Ну что же, запускаем программу, затем идем в раздел "Датчики" и находим там секцию "ЦП", где отображаются температурные показатели процессора.
Ради спортивного интереса я запустил стресс-тест на своем ноутбуке и через некоторое время температура камня поднялась выше предельно допустимой (Tjmax). Обратите внимание на столбец "Максимум":
Конечно же, сразу я очканул, но долго это не продлилось. Тут же "завыли" вентиляторы и "жара" упала до нормальных показателей. Тем не менее на практике я увидел, что запаса по охлаждению особо нет и нужно следить за состоянием системы охлаждения и термопасты, чтобы раньше времени не похоронить процессор.
А еще HWINFO утверждает, что пиковая температура установленного в системе процессора составляет 98°C (105°C на сайте производителя), а предел теплового отключения равняется 115°C:
Осталось пару слов сказать о небольшой утилите Core Temp из списка выше. По сути, она состоит из одного окна, в котором очень удобно мониторить показатели во время проведения тестов системы. Также в ней отображается загрузка процессора в процентах. Это дает понимание того, насколько сильно "запряжен" проц.
Поэтому, несмотря на то, что программа уже давно не обновляется (по-моему, с 2019 года), в компьютерном хозяйстве она до сих пор исправно служит и списывать ее рано:
Как сделать тест процессора на перегрев
Хорошо, вот обычный пользователь прикинул в теории температуру своего процессора. Скорее всего, сделал он это в состоянии покоя системы, то есть без ударной нагрузки. А надо понимать, что именно под нагрузкой проявляются слабые моменты системы охлаждения и начинается троттлинг.
Выше я уже говорил про некий стресс-тест, который позволяет нагрузить систему на 100%. Вот его я запускал с помощью программы AIDA64 Extreme:
Думаю, большинство о ней знают. Благодаря пиратским сборкам Windows она стала очень популярной на постсоветском пространстве и зачастую ее можно увидеть на компьютерах пользователей, которые, собственно, и пользоваться ей не умеют. 😉
AIDA мощная штука, но нам сейчас нужно нагрузить только процессор. Для этого идем в раздел "Сервис - Тест стабильности системы", далее оставляем галки связанные только ЦП (Stress CPU, Stress FPU) и запускаем тест:
Затем внимательно следим за температурным графиком, который отображается на вкладке "Unified".Также он может дублироваться на вкладке "Temperatures". Если не нашли в одном разделе, смотрите в другом.
Обратите внимание, по умолчанию в программе будут отображаться несколько графиков, что может отвлекать внимание. В таком случае снимите галку со всех пунктов, кроме "CPU Diode":
Теперь осталось наблюдать за ходом теста и очень внимательно следить за температурой. Для надежности рекомендую сверять тепловые значения с программой HWINFO либо Core Temp. В случае если начнется троттлинг, график "CPU Usage" окрасится в красный цвет и появится текстовое предупреждение.
Но кратковременный троттлинг, это не конец света. Он допустим при максимальных нагрузках, а вот если температура неуклонно продолжит расти, тут уже советую остановить тестирование, чтобы "не жарить" без нужды процессор. Не лишним будет напомнить, что:
Длительный перегрев ведет к ускоренной физической деградации.
Что делать при перегреве процессора
Хорошо, после того как с помощью диагностики выяснилось, что проблема перегрева все-таки есть, куда дальше смотреть простому пользователю и что вообще можно сделать в домашних условиях? Я составил для себя вот такой список основных проблем:
Пыль.
Засохшая термопаста.
Технология Turbo Boost.
Оверклокинг.
Идем по порядку. Пыль, это самая распространенная проблема. Она забивает системный блок, радиаторы, что неизбежно влияет на эффективность системы охлаждения. Если у вас стационарный компьютер, то проверить это просто. Открываем боковую крышку системного блока и смотрим, как там обстоят дела.
В большинстве случаев вы будете "приятно" удивлены от происходящего внутри. Поэтому берите обычный пылесос и аккуратно, чтобы не повредить элементы материнской платы, начинайте наводить порядок.
С ноутбуком все сложнее, ведь надо разобрать его корпус, а если нет должного опыта или рукие кривые, то можно сделать только хуже и вообще не собрать обратно. Тут думайте сами, как поступить: рисковать или воспользоваться услугами платного сервиса:
Далее поговорим про термопасту. После того как убрали пыль, обязательно следует заменить термопасту. Она наносится на крышку процессора и улучшает передачу тепла на "подошву" радиатора.
Опять же, со стационарным компом тут все просто. Покупаем тюбик пасты, снимаем с сокета радиатор и дело в шляпе. Главное здесь, не промахнуться при выборе термопасты. Например, применять на современных "горячих" камнях недостаточно эффективную пасту нельзя. Она либо не будет работать, либо быстро деградирует.
В случае же с ноутбуком опять нюансы. В нем могут использоваться различные термопрокладки, в том числе жидкие, которых в вашем селе может и не быть. А пока вы их закажете по интернету, глядишь, уже и болтики от корпуса потерялись. И это не шутка, а личный горький опыт.
Плюс за разбор компактного корпуса ноутбука надо браться только с прямыми руками. Вроде бы ничего сложного там, но делать надо все аккуратно, чтобы не оторвать какой-нибудь шлейф и не превратить в итоге недешевую вещь во Франкенштейна.
Теперь пару слов о вентиляторе процессора. Что с ним может быть не так? Во-первых, он также страдает от пыли. Во-вторых, со временем требуется смазать его ось. Я делаю это машинным маслом.
Если этого не сделать, он может очень громко работать особенно при старте системы. Кто работает в офисе знает о чем говорю. Это довольно частая проблема служебных компьютеров, которые стоят под столами и годами собирают пыль.
Кстати, протестировать работу вентилятора можно при проведении вышеуказанного стресс-теста в программе AIDA64. При росте температуры процессора, скорость вращения вентилятора также должна увеличиться. Посмотреть это можно на вкладке "Cooling Fans":
Если обороты не растут, значит, есть вопросы.
Следующий пункт в нашем списке, это технология автоматического увеличения тактовой частоты процессора под нагрузкой. Есть такая опция у современных процессоров и называется она у каждого производителя по-своему:
Intel - Turbo Boost.
AMD - AMD Precision Boost.
Если говорить простыми словами, то это технология саморазгона, которая позволяет повысить производительность при выполнении "тяжелых" задач. Естественно, что тепловыделение при этом также повышается. Поэтому есть смысл отключить буст, если имеются проблемы с перегревом.
Сюда же отнесем любимый многими пытливыми умами оверклокинг (overclocking). Только это уже ручной процесс разгона путем изменения настроек BIOS. Конечно же, с поднятием тактовой частоты растет и температура.Особенно если пользователь бездумно выкручивает настройки в погоне за гиперскоростью.
В общем, народ, это все, что я хотел рассказать вам о нормальной температуре процессора для компьютеров и ноутбуков, а также программах мониторинга для Windows-систем. Если знаете по этой теме больше меня, добро пожаловать в комментарии.
А в ближайших выпусках я постараюсь более подробно поговорить о том, как правильно менять термопасту, смазывать ось вентилятора ПК, чтоб он не гудел как паровоз и многом другом. Думаю, будет интересно. Поэтому, как говорится, подписывайтесь на канал и ставьте лайки. Всем мир!