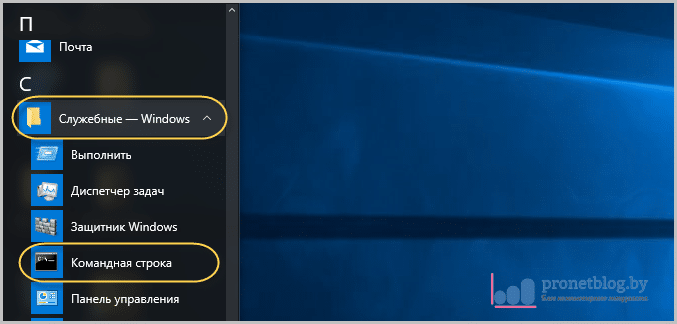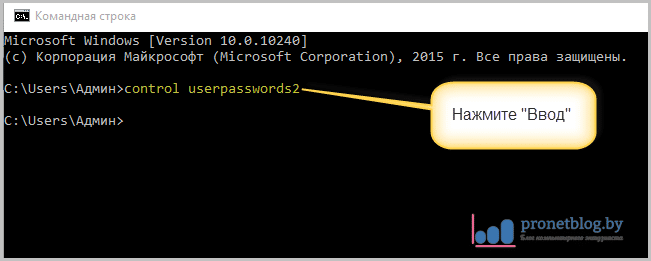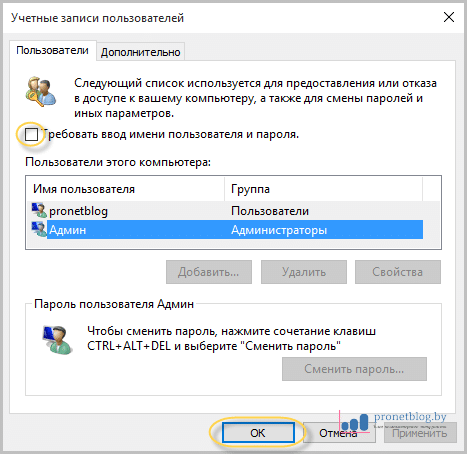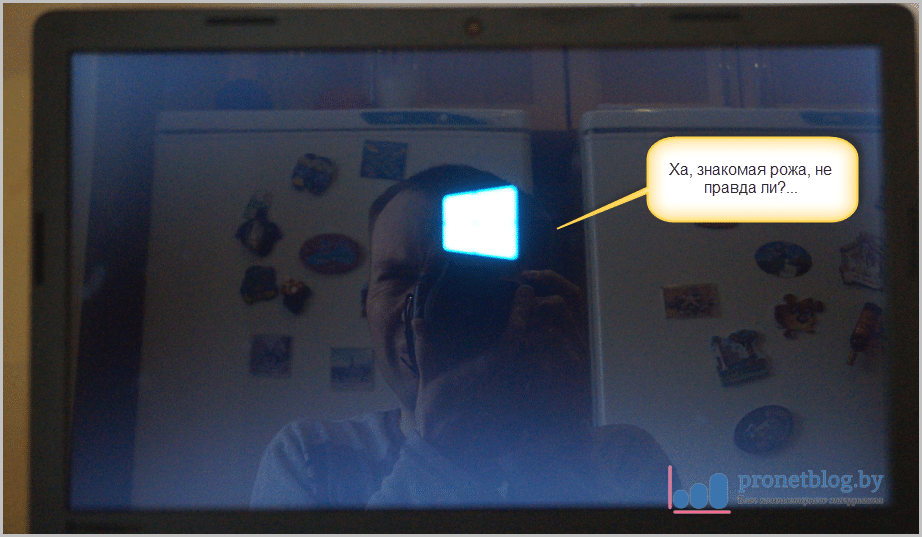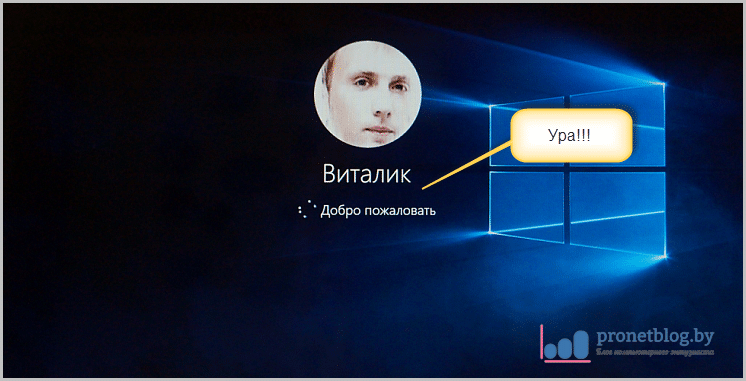Всем привет! В этой маленькой статье, автор решил затронуть очень важную и многих волнующую тему. Поговорим сегодня с вами о том, как настроить автоматический вход в Windows 7, 8, 10 без ввода пароля.
Судя по данным поисковой статистики, ответ на данный вопрос интересует большое количество людей. Хотя, честно сказать, делов-то тут всего лишь на пять минут работы, не более. Скоро вы все увидите сами. Итак, мы начинаем.
Содержание статьи:
На самом деле, эта статья является логическим продолжением недавно вышедшей публикации о получении доступа к папке по локальной сети. Если вы ее читали то помните, что в ходе процесса настроек, мы с вами создавали дополнительную учетную запись в системе с ограниченными правами.
И теперь, при включении компьютера и загрузке великой и ужасной Windows, у нас появляется диалоговое окошко, где предлагается выбрать нужного пользователя и ввести пароль. Вот так эта картина выглядит наглядно:
Но мы же так не хотим, теперь каждый раз нужно будет вводить данные. Мы любим когда происходит автоматический вход, чтоб от нас ничего не требовалось. Ладно, давайте сейчас сделаем все как было, по-старому. Ведь это очень просто.
Также стоит сказать, что все настройки в статье, будут производиться на примере операционной системы Windows 10. Но если вы будете настраивать это дело на версиях 7 либо 8 данной ОС, то увидите, что все абсолютно идентично.
Итак, для начала нажмите на кнопку "Пуск" и выберите пункт "Все приложения":
Затем нужно найти в общем списке программ "Командную строку" и запустить ее:
В открывшемся черном окне, введите служебную команду:
- control userpasswords2 (для удобства, скопируйте отсюда)
После этого нажмите клавишу "Ввод":
На этом шаге, вам потребуется убрать галочку с пункта "Требовать ввод имени пользователя и пароля", а затем нажать на кнопку "Применить":
Теперь откроется диалоговое окно, в котором вам нужно будет указать учетную запись пользователя, от имени которого будет осуществляться автоматический вход при загрузке Windows версий 7, 8, 10:
Логично, что эта должна быть "учетка" администратора компьютера. То есть человека, который наделен максимальными правами, он здесь хозяин. Как видно на скриншоте выше, в графе "Пользователь" уже стоит нужное нам значение "Админ", поэтому вам осталось только ввести пароль и подтвердить его.
Еще раз заостряю внимание именно на этом пункте, чтобы потом не было путаницы. "Админ" в нашем случае, не имя учетной записи, а ее тип, задающий права. А называться сама запись может уже по-разному, так сказать, по вашему.
Например, в случае автора статьи, администраторская "учетка" имеет имя "Виталик". Именно она появлялась у нас при входе в систему, вспомните пожалуйста. Для лучшего понимания вопроса, вот вам еще картинка в помощь:
Надеюсь, что так будет доступнее, поскольку очень важно разобраться именно в этом моменте настроек, чтобы толком понимать всю суть данных действий. В общем, по финалу всех наших совместных телодвижений, жмите на "ОК":
Ну что, народ, теперь давайте проверим правильность внесенных изменений. Для этого нужно перегрузить компьютер и посмотреть, сработает ли автоматический вход в систему.
Как видно на картинке ниже, автор уже полностью ушел в "ребут":
Итак, начинает стартовать операционная система, нервы натянуты как струны:
И... Кажись пошло дело. Да, мы вместе с вами справились с этой задачей:
Вот так вот, уважаемые читатели, как видите сами, легко и просто мы настроили автоматический вход в Windows 7, 8, 10. Но если вдруг что-то у вас все равно не получилось, задавайте вопросы в комментариях к статье.
На этом месте разрешите откланяться. Ведь как говорится, пора и честь знать. Всем спасибо за внимание и понимание. А пока что можно сделать музыкальную паузу. И как всегда, автор ностальгирует. 😉