Друзья, всем салют! Если помните, то в прошлой статье при установке Windows нам пришлось изменять размеры жесткого диска с помощью командной строки. Но согласитесь, что далеко не всем пользователям нравится такой метод, ведь там надо что-то руками вводить и так далее.
Поэтому сегодня рассмотрим второй вариант обхода этой проблемы. Для этих попробуем скачать Live CD AOMEI PE Builder. И не надо бояться непонятных аббревиатур. Это обычный установочный файл, из которого мы сделаем загрузочную флешку с различными дисковыми утилитами. И все это совершенно бесплатно!
Содержание статьи:
Итак, первым делом был скачан сам дистрибутив с официального сайта aomeitech.com. Но как оказалось, в среде операционной системы Windows 10 он не выполняет своих функций. Да уж, а так хорошо все начиналось. :-(
Но после длительных поисков в интернете был найден ISO-образ данной программы которого, кстати, я так и не смог обнаружить на сайте разработчиков, что очень даже странно. Так что берите его вот по этой ссылке.
Несмотря на то что дистрибутив заявлен как 32-разрядный, он прекрасно справляется и с 64-разрядными системами. Поэтому не переживайте по этому поводу, ведь если посмотреть, по сути, мы же будем работать вне системы, так сказать, до ее загрузки.
Теперь надо все это добро записать на флешку и сделать ее загрузочной. Для этого будем использовать уже известное нам по прошлым материалам бесплатное приложение Rufus. Вот так выглядят основные настройки перед записью образа.
Здесь главное не промахнуться с выбором схемы раздела и типом системного интерфейса. В моем случае используется разметка MBR, поэтому соответствующая опция и указана на скриншоте выше.
После этого следует указать путь до недавно скачанного файла ISO-образа Live CD AOMEI PE Builder и нажать на кнопку "Старт". На этом все, загрузочная флешка с дисковыми утилитами готова. Уходим на перезагрузку. Как это сделать, на реальном примере рассказано здесь.
Во время первого запуска должна проскочить какая-то незначительная ошибка. Закрываем ее и забываем навсегда.
Также очень хотелось вам, уважаемые читатели, показать как выглядит рабочий стол загрузочного образа Live CD AOMEI PE Builder, но мое умение пользоваться фотоаппаратом опять подвело. :-(
Ну да ладно, мы же помним нашу первоначальную задачу. Нужно освободить свободное место на винчестере, для скрытых системных разделов при установке Windows 10.
Для этого запускаем программу AOMEI Partition Assistant, входящую в состав комплекса, и делаем необходимые манипуляции. На первом этапе выставляем русский язык, затем выбираем нужный логический том и жмем "Изменение размера", после чего "Применить".
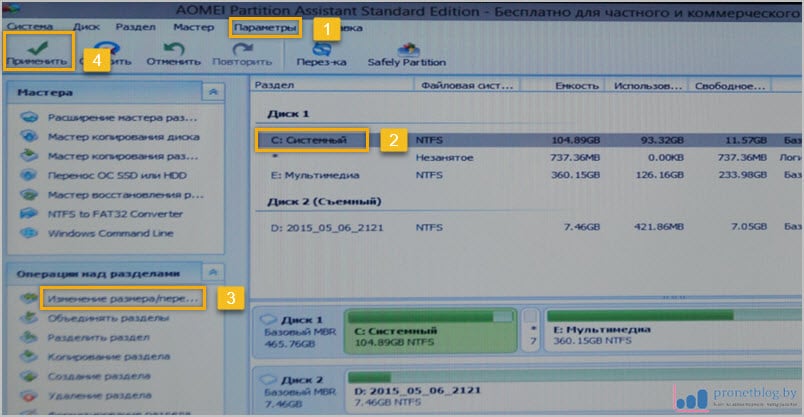
Вот и все, товарищи, вот вы и знаете где скачать Live CD AOMEI PE Builder, а затем сделать загрузочную флешку с дисковыми утилитами. Но если говорить объективно, то здесь заложены гораздо большие возможности.
Например, такие как создание и восстановление резервных копий системы, проверка памяти на ошибки и еще много чего. Но об этом я вам расскажу уже в другой раз. Теперь же задавайте свои вопросы и давайте расслабимся за просмотром интересного видео.


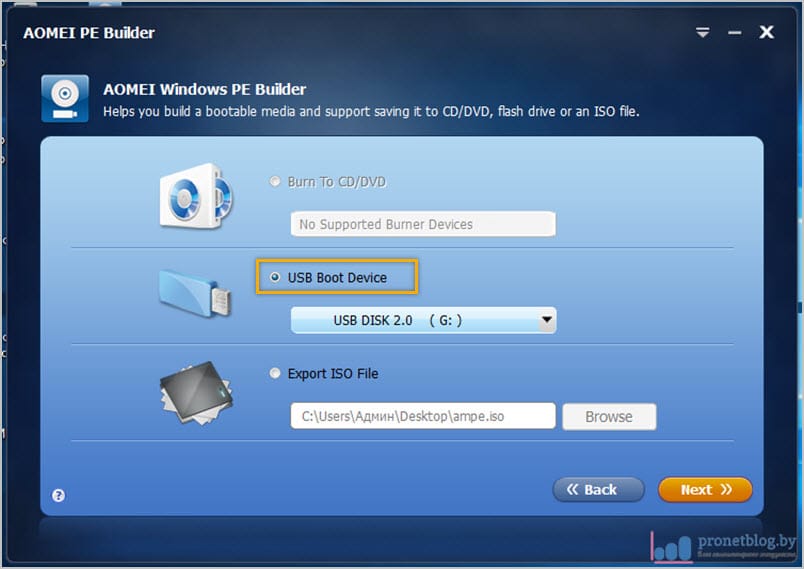
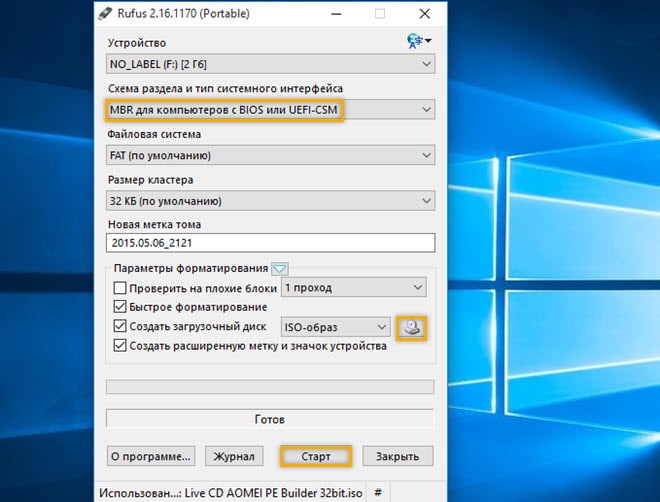
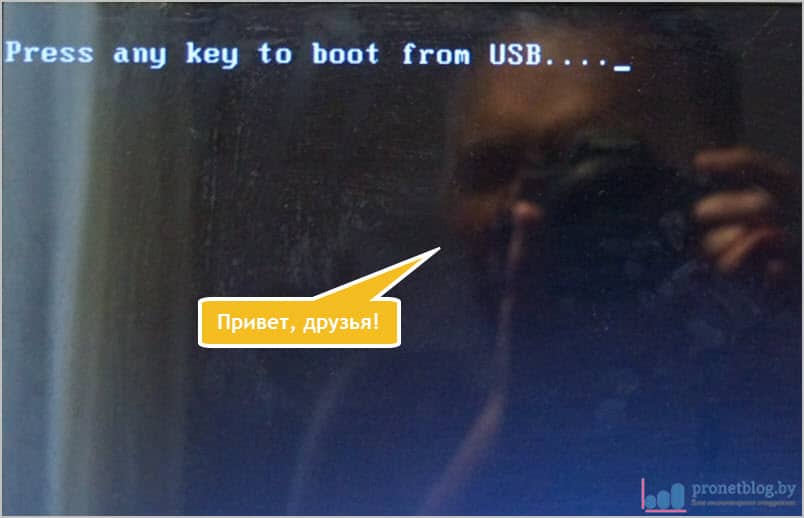
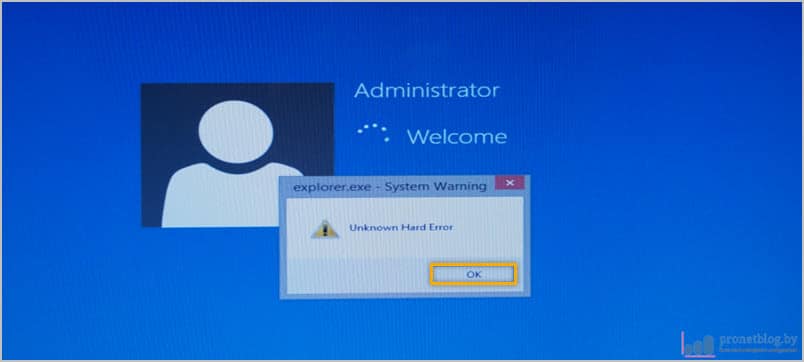
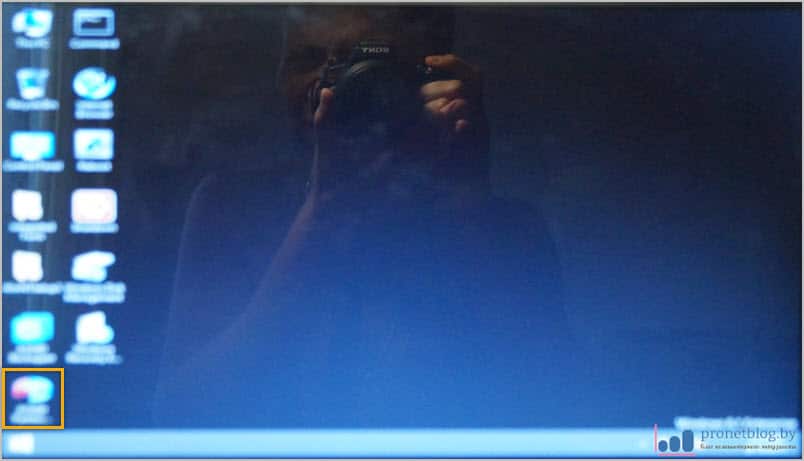

AOMEI Partition Assistant пользуюсь
Это хорошая программа.
а у меня не работает.
Володя, значит, что-то сделали не по инструкции. Других причин не вижу.