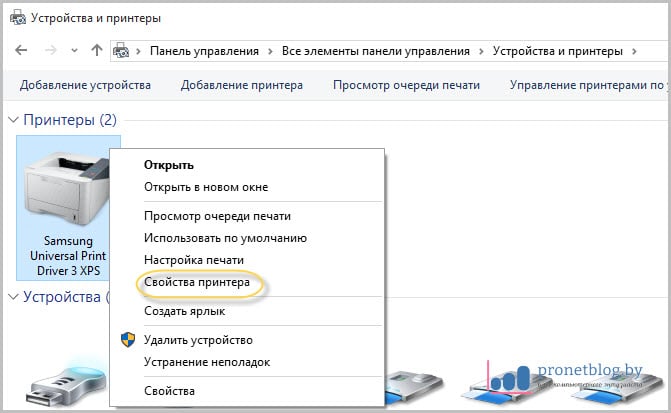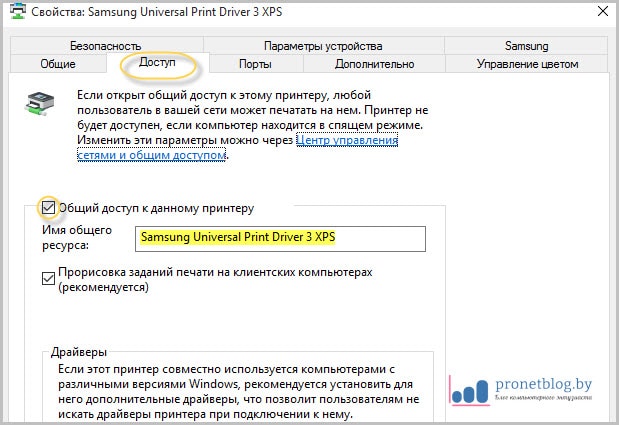Всем привет! В этой статье поговорим о том, как сделать принтер сетевым. Это будет хорошим продолжением ранее начатой на блоге темы про общие сетевые ресурсы. Так что давайте разбираться.
Также сразу следует сказать, что здесь мы не будет описывать подробную установку принтера как такового. Ведь это довольно простая задача. Нужно лишь подключить его к компьютеру с помощью USB кабеля, а затем установить ПО.
Содержание статьи:
Ну что же, давайте начинать. Дальнейшие настройки будут показаны на примере Windows 10. Хотя и на Win 7 и 8 все будет аналогично. Итак, первым делом идем в "Панель управления":
И ищем там вкладку "Устройства и принтеры":
Затем в открывшемся окошке находим наш подопытный принтер, жмем по его значку правой кнопкой мыши и выбираем "Свойства принтера":
На следующем шаге находим раздел "Доступ" и активируем галкой опцию "Общий доступ к данному принтеру":
Сразу рекомендуется обратить внимание на сетевое имя принтера. При желании его можно изменить на любое другое. Ну вот в принципе и все настройки касательно того, как сделать принтер сетевым в Windows 7 и 10.
Но на всякий случай можно еще зайти на вкладку "Безопасность" и убедиться в том, что для группы пользователей "Все" стоит галка напротив пункта "Печать":
Конечно же, не забываем везде нажимать кнопку "ОК" для того, чтобы внесенные изменения были приняты. Теперь если вернуться в первоначальный раздел "Устройства и принтеры", то возле значка принтера можно увидеть иконку в виде двух человечков:
Это говорит о том, что данный принтер мы "расшарили", то есть дали доступ к нему другим пользователям локальной сети. И еще, чуть не забыли, обязательно нужно включить "Общий доступ к файлам и принтерам" в настройках самой операционной системы Windows. Подробная инструкция на эту тему прилагается.
Ну а наш рассказ на этом будет подходить к завершению. Если остались вопросы, милости просим в комментарии. На этом всем пока и до новых встреч. А в завершение, как всегда, свежее видео.
https://youtu.be/ZYWCHPPUbFk