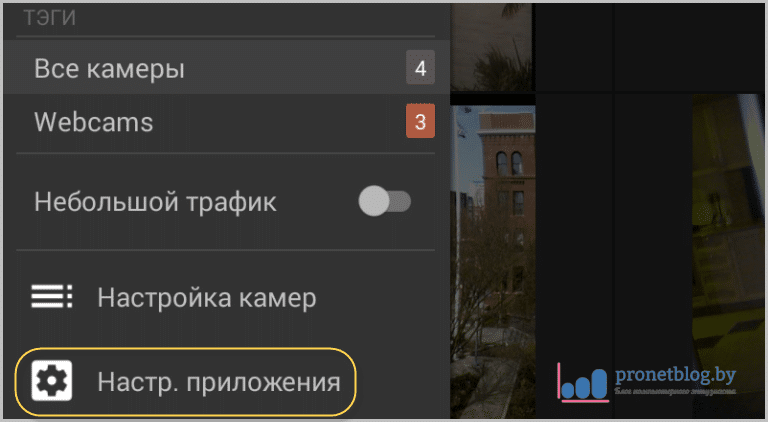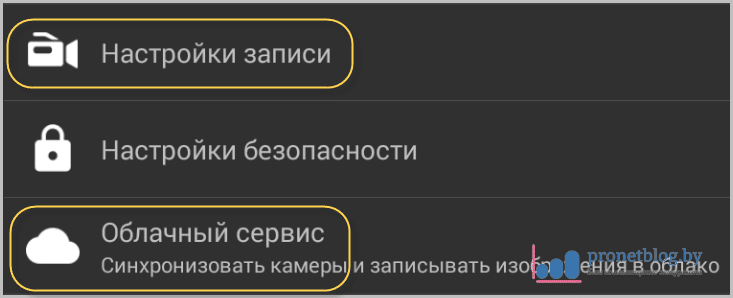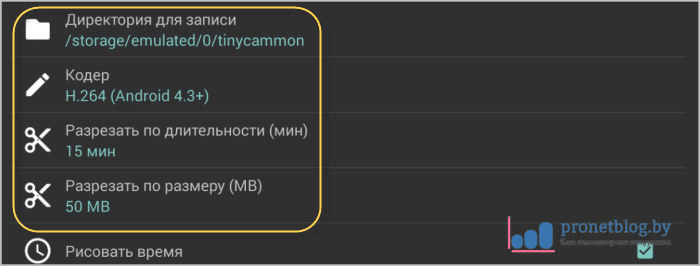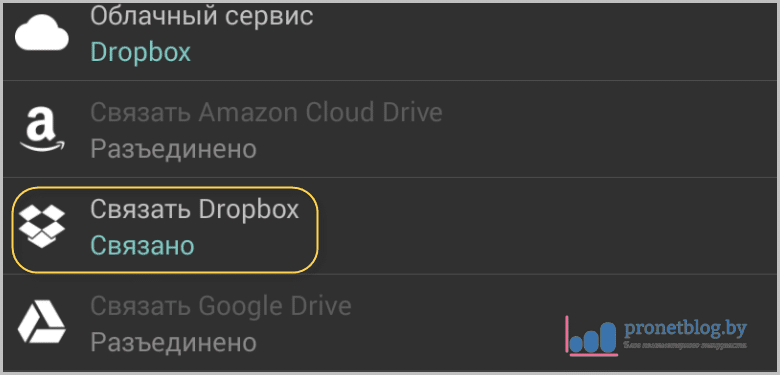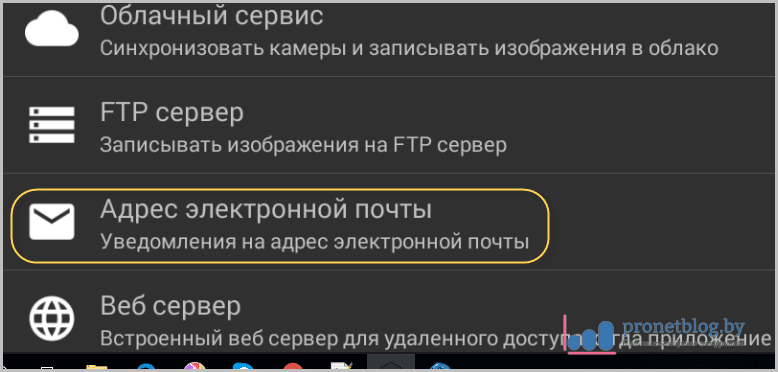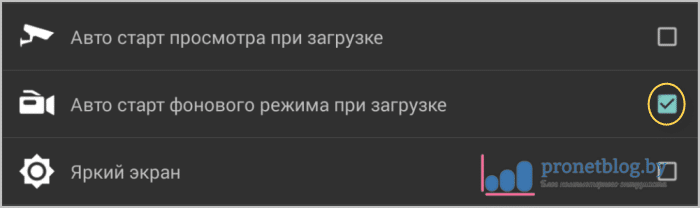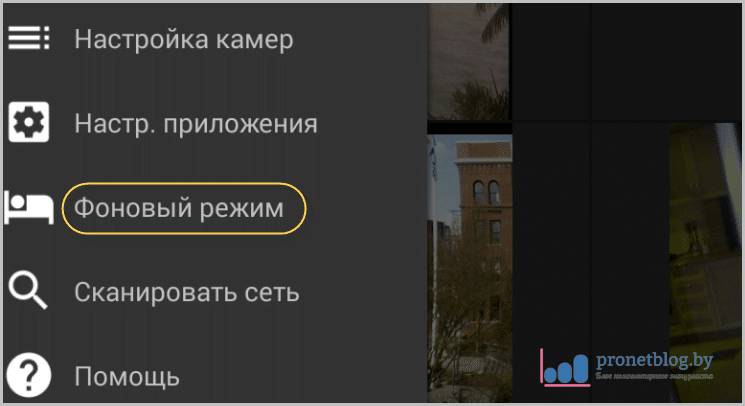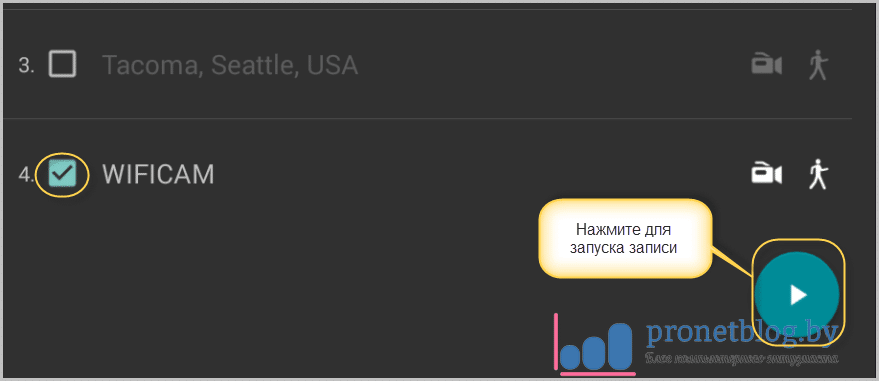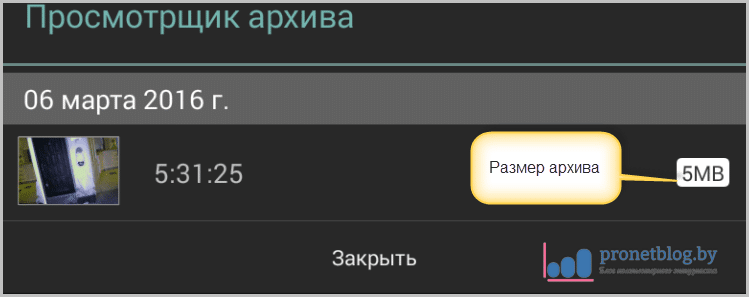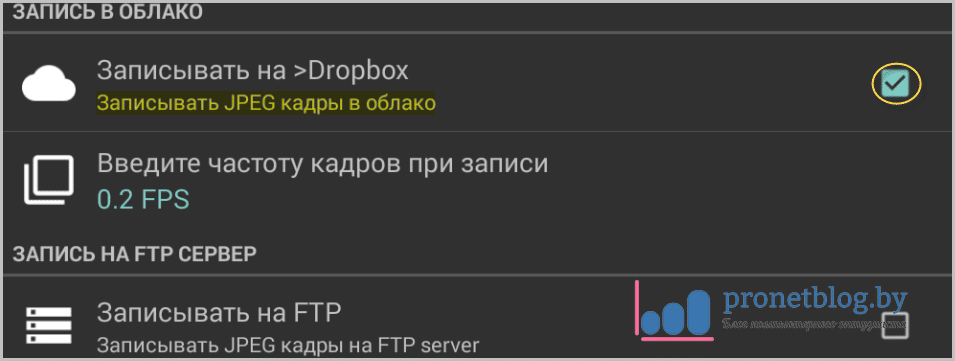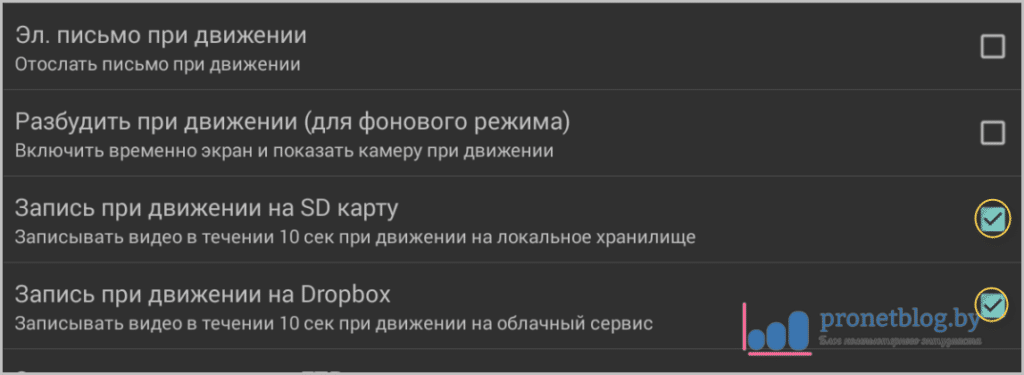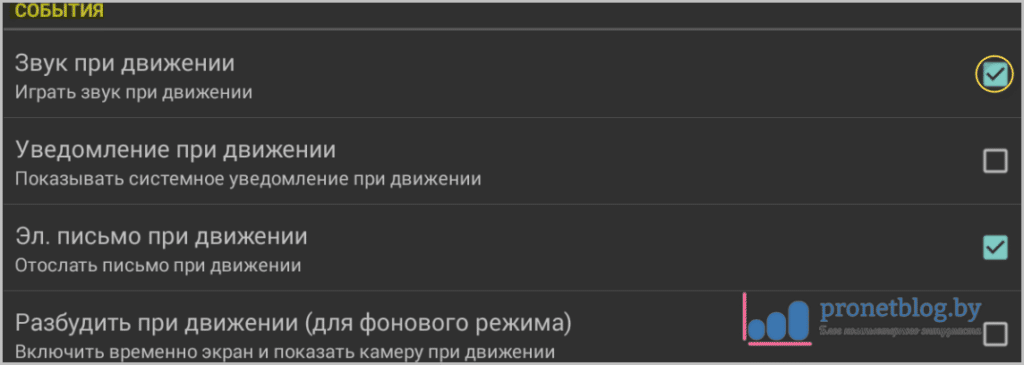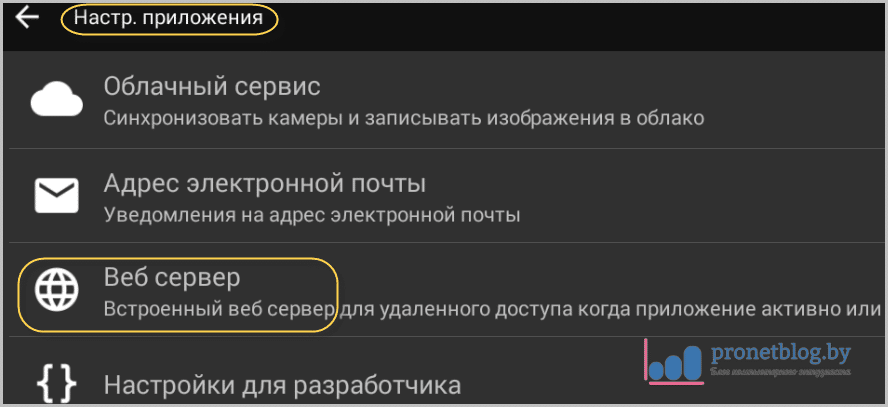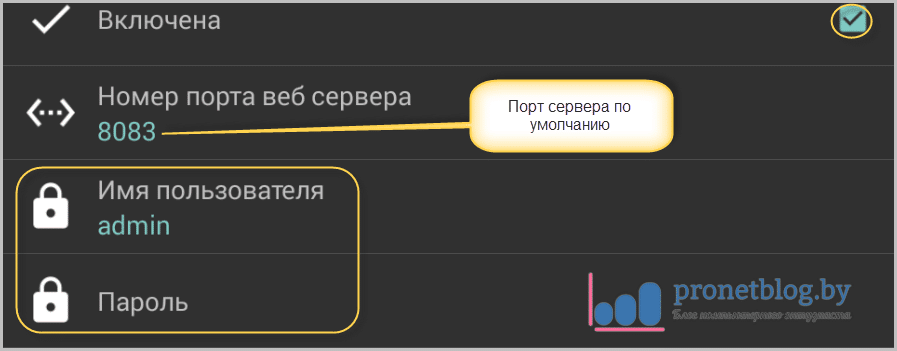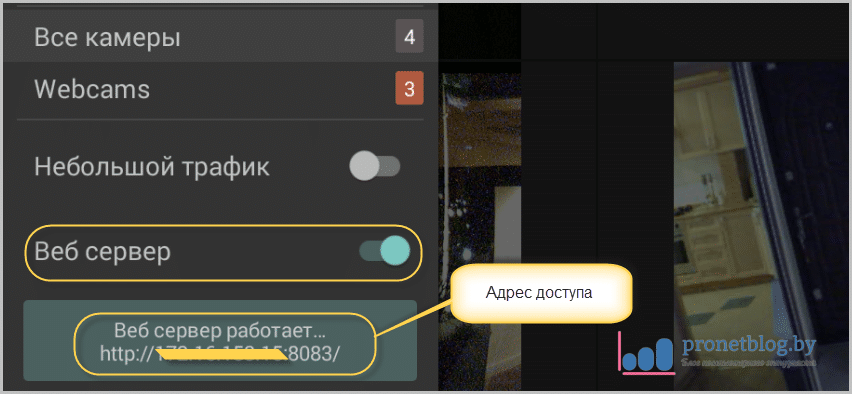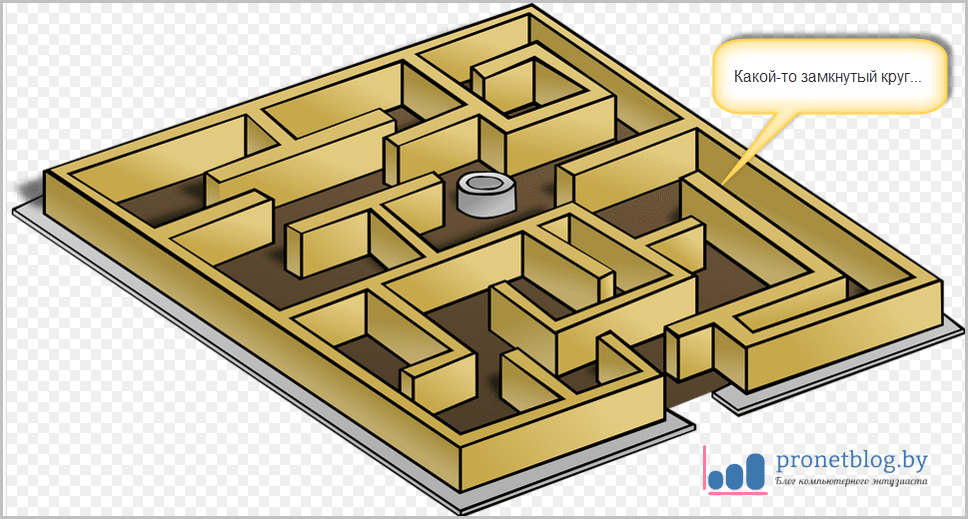Привет, друзья! Мой маленький сынок уже спит крепким сном, после тяжелых дневных забот, а это значит, что у меня появилась свободная минутка для того, чтобы написать что-нибудь новенькое в блог.
Поэтому было решено продолжить тему о том, как легко и просто можно организовать видеонаблюдение для дома и офиса. Конечно же, здесь надо сказать о том, что рассматриваемые нами способы ни капли не претендуют на профессиональные, но думаю, что домашним энтузиастам будет интересно.
Содержание статьи:
Итак, в недавней публикации, автор рассказывал про интересный способ удаленного доступа к IP-камере с помощью планшета на Android. Если помните, то там мы все делали на базе программы tinyCam Monitor.
Для тех, кто не успел еще прочитать прошлую статью на эту тему, настоятельно рекомендую сделать это прямо сейчас, чтобы четко понимать суть всех дальнейших настроек и действий.
Вообще надо сказать, что данная программа безумно нравится автору, ввиду своего гибкого функционала. А сегодня мы продолжим раскрывать ее богатые возможности:
Как видно из содержания статьи, что взята довольно высокая планка, но давайте посмотрим, что из этого получится дальше. Поэтому, как говорится, вперед и с песней. Но перед самим стартом, хочется уточнить один момент.
А дело в том, что сейчас автор решил использовать вышеуказанную программу для зеленого робота на ноутбуке, при помощи эмулятора для Windows. Таким образом, мы превратим наш комп в сетевой видеорегистратор.
Ну что же, переходим к сути вопроса. И первым делом нам нужно настроить постоянную запись видео архива, чтобы в случае чего, можно было восстановить ходи событий и главных участников. В живую это будет выглядеть вот так:
И не надо бояться английского языка, ведь на самом деле, программа полностью русифицирована. Ну да ладно, запускаем на этом шаге приложение tinyCam Monitor PRO и идем в раздел "Настройка приложения":
Здесь много различных опций, но нас пока что интересуют только два основных пункта, это "Настройки записи" и "Облачный сервис":
В первом разделе, вы можете ознакомиться с важными настройками записи изображения с IP-камеры и, если надо, что-то изменить под себя:
Автор статьи оставил здесь все по умолчанию, только лишь дополнительно поставил галку на пункте "Рисовать время". Также обратите внимание на раздел "Кодер". Продвинутый кодек H.264, поддерживается на Android версии 4.3 и выше.
В противном случае, вам будет доступна запись видео в формате M-JPEG, который представляет собой просто последовательность картинок. В общем, будем считать, что с этим разобрались. Переходим во второе меню:
Здесь нужно выбрать облачный сервис, в который будет писаться видеопоток с камер, подключенных к программе. И вот тут у автора получился небольшой казус, поскольку не получилось выполнить привязку к желанному Google Drive, который предоставляет 15 Гб бесплатного места для хранения данных.
Поэтому, в тестовом режиме, придется ограничиться двумя гигабайтами от сервиса Dropboх. Здесь подключение аккаунта прошло без всяких проблем:
Хорошо, теперь нужно вернуться в основной раздел настроек, чтобы "допилить" некоторые важные нюансы. А именно если вам мало того, что во время движения камера пишет изображение на локальный диск и в облако, можете добавить себе уведомление с фотографией на адрес электронной почты:
А также рекомендую поставить галочку на пункте "Авто старт фонового режима":
Теперь, при последующей загрузке приложения, запись видео с камеры начнется автоматически, без лишнего вмешательства пользователя. На этом шаге, осталось только лишь запустить нашу систему видеонаблюдения для дома.
А делается это следующим образом, при условии, что камера у нас уже настроена и подключена к приложению. Если же вы этого не сделали, то ссылка на предыдущую публикацию в начале статьи вам в помощь.
Итак, возвращаемся в главное меню и выбираем пункт "Фоновый режим":
Далее ставим галку напротив нужной IP-камеры и нажимаем на кнопку "Play", которая находится справа:
Также на скриншоте выше, можно увидеть значки камеры и силуэт человека. Так вот первый включает функцию постоянной записи, а второй, только в случае возникновения движения в объективе.
Ну что же, друзья, теперь наша система начала работать и если вернуться сюда через какое время, то можно будет увидеть вот такую картину:
Но здесь надо отметить тот факт, что сейчас запись происходит только локально. А для того, чтобы начать трансляцию в облачный сервис, нужно пройти в настройки самой видеокамеры и в разделе "Запись" активировать нужный пункт:
Но как видите, дорогие мои, в облако все равно будут записываться только кадры в виде последовательности графический файлов. Но честно говоря, я вообще не вижу особого смысла вести постоянную фиксацию.
Ведь в нашем случае, более логично будет осуществлять запись только при наступлении события. Например, движения в зоне съемки, либо громкого звука. Для этого переходим в раздел "Детектор движения" и выставляем галки:
Вот и все. В принципе, наша простенькая система видеонаблюдения готова к использованию и всегда будет фиксировать важные моменты. Но если вам нужно дополнительно еще и звуковое оповещение о тревоге, то в этом же разделе вы можете найти вот такую опцию:
Как видно на картинке выше, здесь же настраивается отправка изображений на адрес вашей электронной почты, что тоже очень даже удобно и практично.
Но теперь давайте поговорим о том, как можно получить удаленный доступ к нашей домашней системе видеонаблюдения. И в этом нам поможет очередной видеоролик, от самих разработчиков программы tinyCam Monitor. Смотрим:
Ну что же, давайте повторим инструкцию на практике и посмотрим, что из этого выйдет на самом деле. Для этого снова возвращаемся в главные настройки программы и выбираем вкладку "Веб сервер":
Здесь ставим галку на пункте "Включена", а также задаем "Имя пользователя" и "Пароль" для подключения с другого устройства:
На этом шаге все настройки завершены. Если вернуться сейчас на главное окошко меню настроек, то можно будет увидеть вот такую картину:
Как видно на скриншоте выше, веб-сервер запущен и работает, а в нижней части экрана, указан адрес подключения. Пробуем вбить его в адресную строку веб-браузера и после авторизации получаем доступ:
Как видите, здесь также нет ничего сложного. Но надо понимать, что при таком способе, доступ из браузера можно получить только в локальной сети. А если же вы хотите достучаться к веб-серверу извне, то нужно будет мудрить с постоянными IP-адресами, либо же динамическими доменными именами (DDNS).
Как настраивается такая система, мы, опять же, подробно рассматривали в предыдущей статье, поэтом если вам интересно, перечитайте ее снова. Думаю, что здесь нужно действовать по аналогии.
Но опять же, надо признаться, что для простого пользователя это не совсем удобно, так как никому не хочется ковыряться в этих настройках, разбираться в платных динамических доменах и так далее:
Поэтому в ближайших статьях, мы рассмотрим еще одну интересную схему удаленного доступа к камере, без всяких дополнительных настроек и денежных затрат. Так что следите за обновлениями блога, чтобы не пропустить.
А на этом все, разрешите автору удалиться, поскольку тема "видеонаблюдение для дома" и офиса, с помощью классной программы tinyCam Monitor, нами разобрана сполна.
Но если есть вдруг у вас остались какие-то вопросы, то как всегда, милости просим в комментарии к статье. А напоследок, посмотрите прикольный розыгрыш про льва, который рвался на свободу. Хотя, если объективно посмотреть, так и сердце остановится может.