
Всем привет! В этой статье затронем тему проверки работоспособности внутренних систем, наших горячо любимых "умных" друзей. А конкретно говорить будем о том, как проверить оперативную память компьютера на ошибки.
Думаю, что многие из вас сталкивались с ситуацией, когда во время работы за компом, на экране появлялись непонятные сообщения или даже синие экраны, приводящие к полной остановке Windows. А причина может быть именно в ОЗУ.
Содержание статьи:
Итак, товарищи, сегодня мы подойдем к проверке памяти (ОЗУ) немножко нестандартным путем. А все дело в том, что если вы помните, то в прошлой статье мы подробно говорили про антивирусную утилиту Dr.Web LiveCD.
Так вот, в составе этой загрузочной флешки имеется программа Memtest86, которая как раз и предназначена для этих целей. Поэтому воспользовавшись таким методом, мы сразу убиваем двух зайцев: вирусы лечим и память проверяем.
И еще одним преимуществом такого способа является его простота. Ведь чтобы создать загрузочную флешку Dr.Web LiveCD, нужно скачать всего один файл и запустить его. В общем, можно сказать, что с этим справится даже школьник:
Поэтому давайте уже начинать. И первым делом нужно загрузиться с нашей хваленой флешки. Как это правильно сделать, опять же, подробно было рассмотрено в прошлой статье (ссылка была выше).
Если кто-то ее еще не читал, то теперь самое время это сделать. Тем более что в ней очень подробно рассмотрены схемы для BIOS всех основных производителей. Ну а мы начинаем процесс загрузки. И сразу выбираем русский язык:
Затем входим в раздел "Проверить память":
И, собственно, вот она, утилита Memtest86, которая считается лучшей в своем классе:
- Графа Pass: общий ход проверки в процентах;
- Errors: количество выявленных ошибок памяти.
Надо сказать, что пользоваться программкой очень легко. При запуске она автоматически начнет диагностирование ОЗУ и в случае выявления ошибок сообщит об этом красным цветом:
Кстати, дефекты могут проявляться далеко не сразу. Поэтому рекомендуется дождаться хотя бы 50% выполнения от общего хода процесса. В некоторых нестандартных случаях, приходится прибегать даже к повторному прогону.
Также советуем запускать такие тесты с одной установленной планкой памяти в компьютере. Так будет сразу понятно, в каком именно модуле таится проблема. То есть проверили один, если все хорошо, вставляем следующий.
А еще в народе бытует такое мнение, что иногда подобные ошибки могут появляться из-за плохого контакта самой планки. Для этого ее нужно извлечь из разъема материнской платы и аккуратно почистить контакты обычным ластиком:
Ну что тут можно сказать. Как говорится, на войне все мины хороши. Может и действительно поможет. Здесь главное не переусердствовать с силой нажатия на контакты, а то уже никакие тесты не понадобятся. 😉
Ну что же, друзья мои, это был вариант запуска утилиты Memtest86 в составе антивирусной флешки Dr.Web LiveCD. Но если вы не хотите скачивать из интернета около 740 Мб, то можно воспользоваться способом попроще.
Для этого нужно сделать загрузочный USB-носитель только с одним Memtest`ом, что позволит нам существенно сэкономить трафик тарифного плана интернета. Для этого идем на официальный сайт программы и качаем архив по ссылке:
Далее его следует обязательно распаковать и запустить файл imageUSB.exe:
Откроется диалоговое окно, где нужно выбрать флешку для записи, затем проверить прописался ли путь до образа с именем memtest86-usb.img, который также лежит в только что скачанном архиве и нажать кнопку "Write to UDF":
После этого у нас еще спросят согласие на запись, нажимаем "Yes":
Ну и ,конечно же, мы понимаем, что все данные на флешке при этом будут удалены. Поэтому важно не забывать об этом моменте. В общем итоге, результатом наших успешных действий должно стать сообщение вида:
Теперь смело можно сказать о том, что все подготовительные работы закончились. Перезагружаем компьютер, снова устанавливаем в BIOS загрузку с USB и видим вот такую картинку:
Затем она сменится на другую:
И вот, пожалуйста, уже пошла проверка памяти на ошибки:
А если нажать на клавиатуре кнопку Esc, то откроется дополнительное меню:
В котором можно выбрать раздел с более тонкими настройками и разной служебной информацией:
В общем, друзья мои, на этом шаге будем считать, что теперь вы знаете, как проверить оперативную память компьютера на ошибки. А если еще остались вопросы, задавайте их в комментариях.
На этом всем пока и в завершение статьи, предлагаю посмотреть интересное видео про самые шокирующие рекорды человечества.

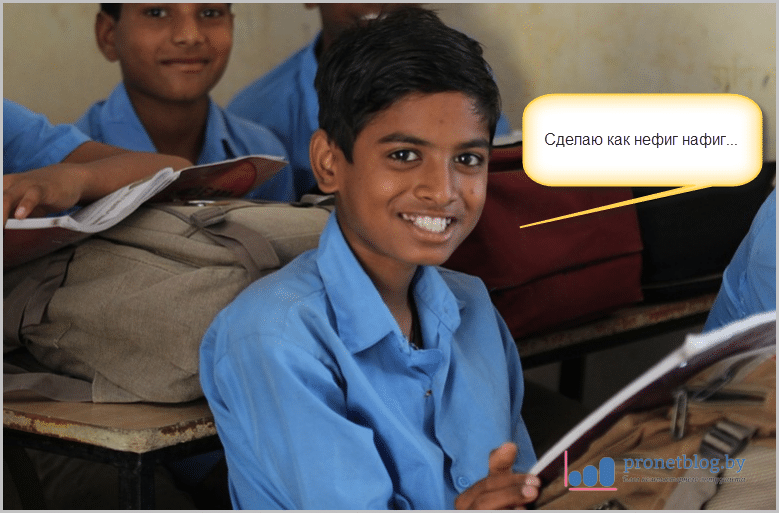
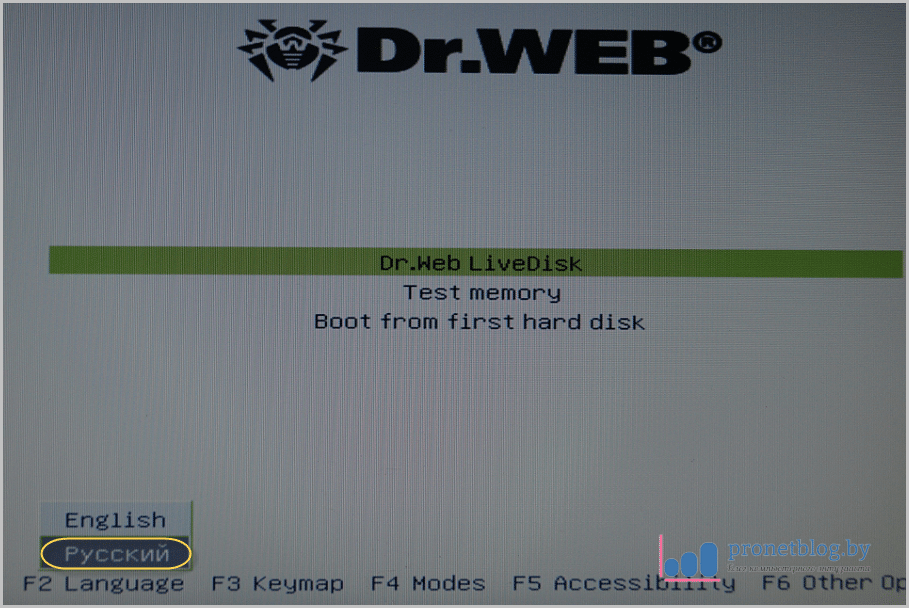
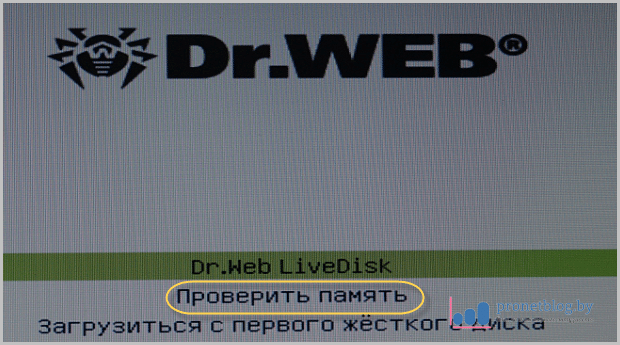
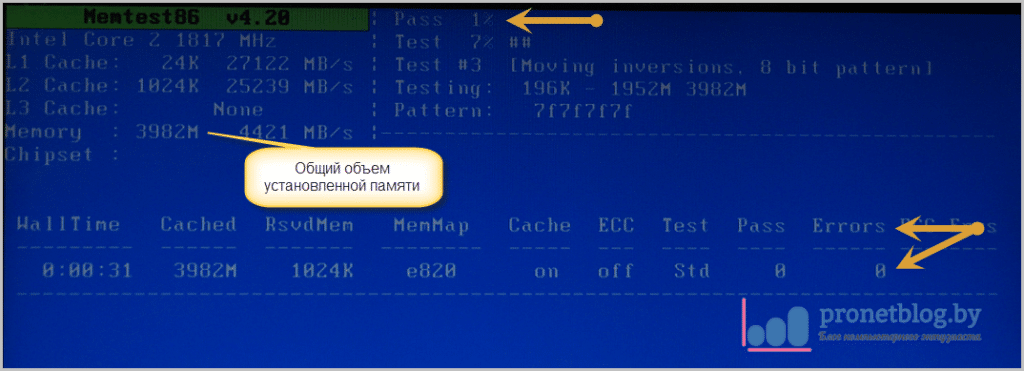
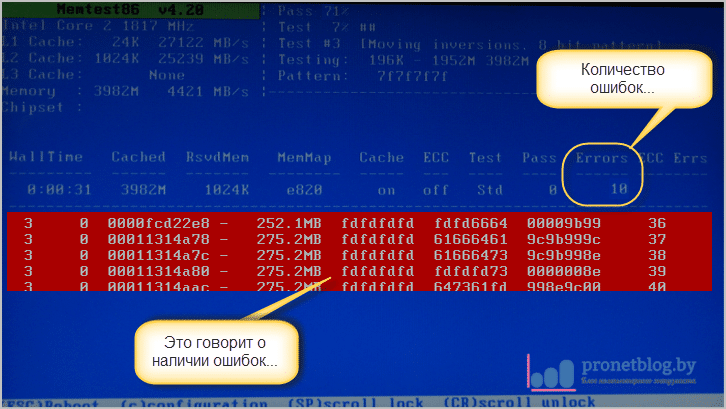

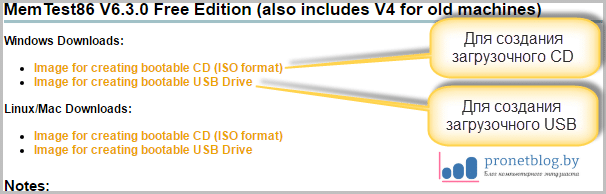
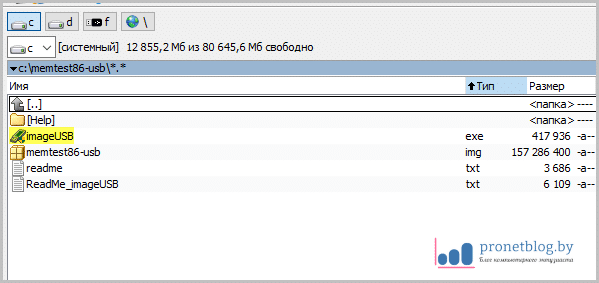
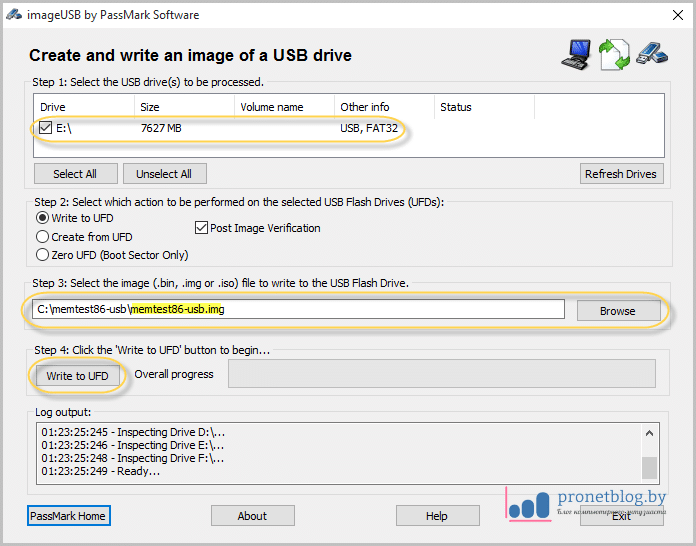
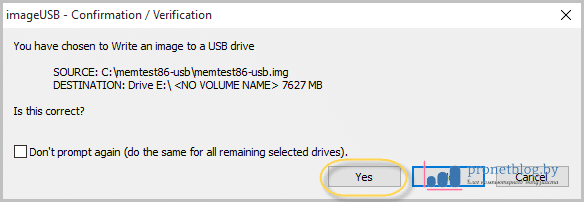
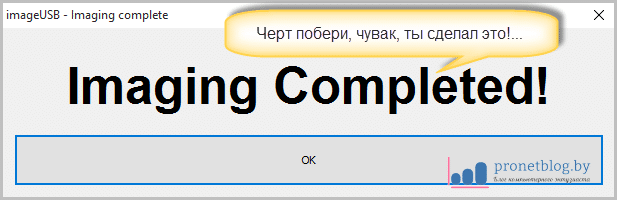
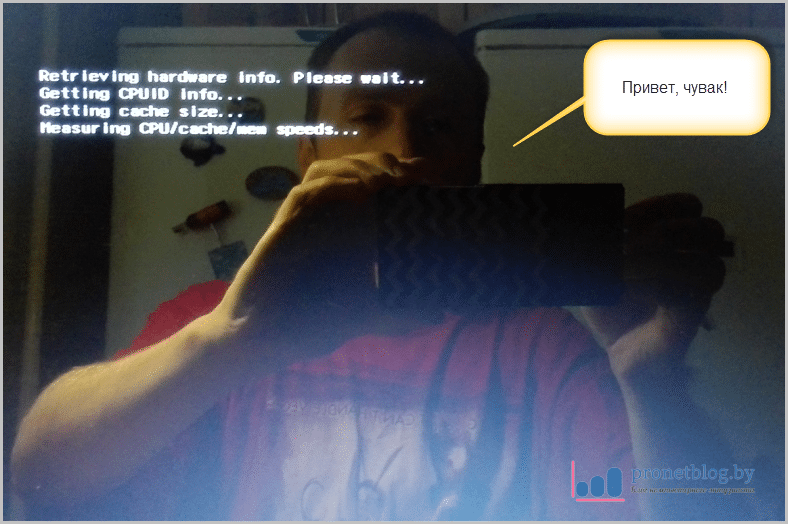
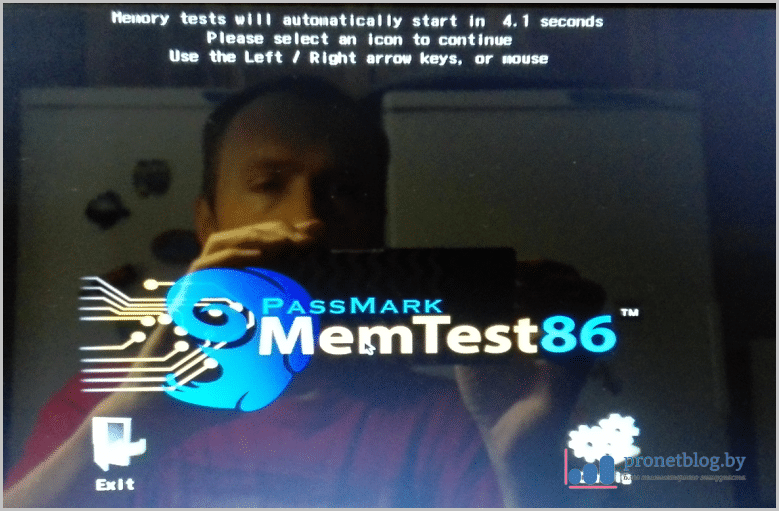
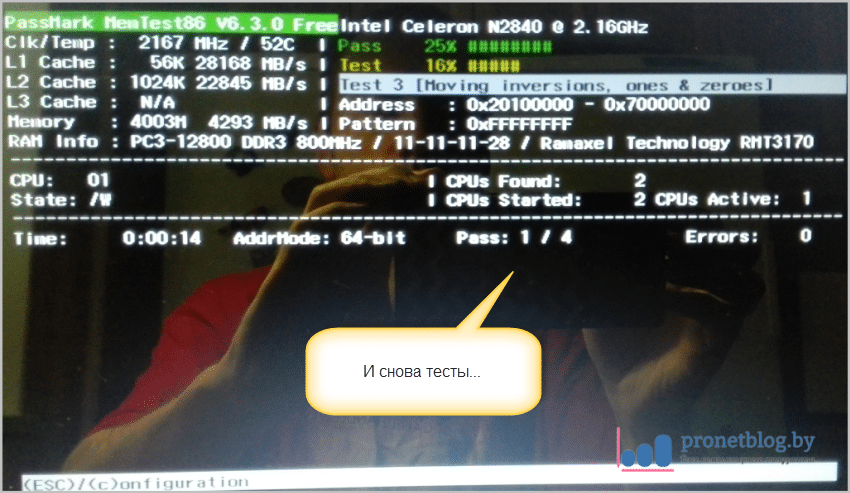
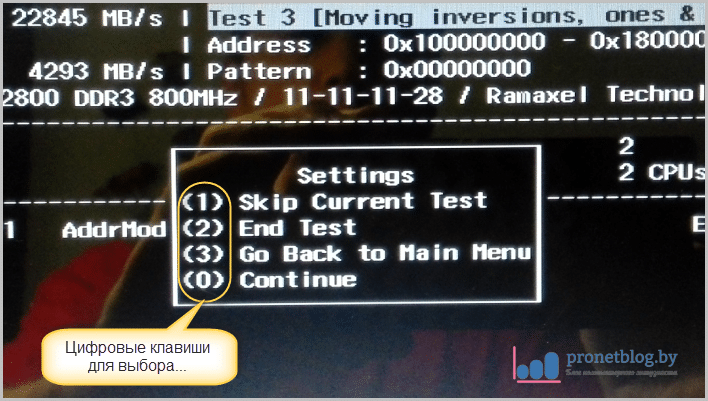
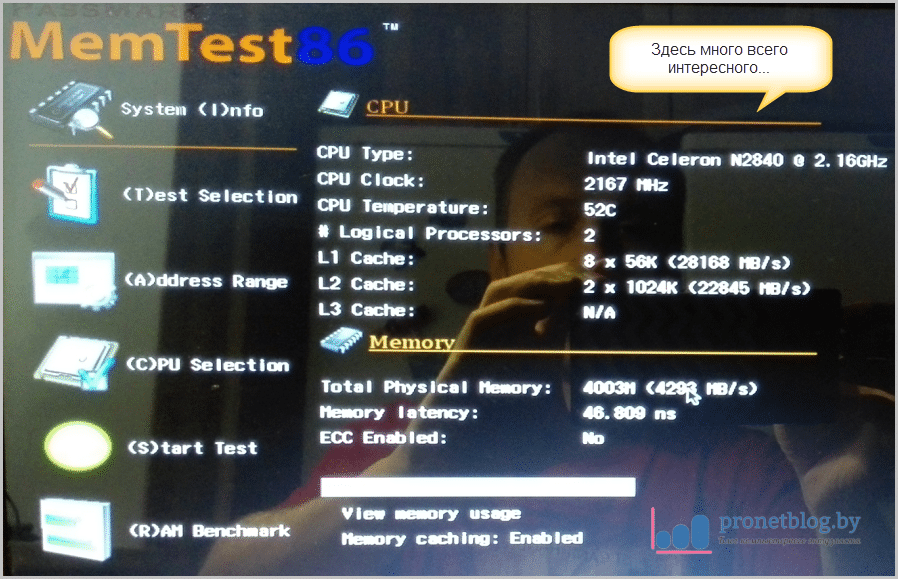

Это жена на сносях на фоне отечественного холодильника?
Да нет, это разные магнитики висят. 😉 А холодильник, кстати, российский.
Ну фотки, вроде другие. Да и скрины прекрасно снимаются с виртуальных машин. Поставте,пожалуйста, в следующей статье https://www.youtube.com/watch?v=qoYbVosc93U