
Всем доброго здравия! В этой статье затронем очень интересную и в то же время простую в настройке тему. А именно говорить будем о том, как подключить телевизор к компьютеру через HDMI-кабель.
В силу роста популярности больших ЖК-панелей, появился смысл в таком способе просмотра фильмов. Ведь как мы знаем, такой кабель может пропускать не только высококачественное видео, но и многоканальный звук.
Содержание статьи:
Итак, ребята, все настройки мы будем проводить на примере операционной системы Windows 10. Но если у вас установлена другая версия, пугаться не надо. Все делается практически по полной аналогии, только названия пунктов другие.
Тем более что в рамках данной статьи, будут даны четкие указания и для Windows XP, 7 и 8 версий. Ну что же, давайте переходить к делу. Как выглядит сам кабель HDMI я думаю говорить не надо. Хотя если кто-то забыл, то пожалуйста:
Втыкается он, соответственно, в одноименные разъемы на компьютере и телевизоре. Вся схема в сборе выглядит вот таким образом:
Теперь на телике, нужно выбрать в качестве источника сигнала пункт "HDMI". В случае устройств Samsung Smart TV, это делается нажатием на пульте кнопки "Source":
На этом шаге, в операционной системе Windows 10 можно нажать сочетание клавиш Win+P для того, чтобы открылась боковая панель, в которой легко управлять режимами отображения:
Как видно на картинке выше, здесь есть возможность передавить видео только на один из выбранных дисплеев, дублировать их, а также расширять (объединять). К примеру, вот так будет выглядеть в действии режим "Повторяющийся":
Сразу бросается в глаза тот факт, что изображение не растянуто на весь экран телевизора. А происходит так потому, что при дублировании сразу на оба экрана, сохраняются настройки разрешения компьютера.
А вот если выбрать пункт "Только второй экран", то эта проблема исчезает автоматически:
Для чего вообще нужен режим "Расширить", автор сразу так и не смог толком понять. При его выборе, на телик выводилась только заставка рабочего стола и все на том:
А на самом деле, при таком раскладе рабочее окошко запущенного приложения будет автоматически передаваться на ТВ, если зайдет за пределы дисплея ПК. То есть работает данная функция по схеме "бери и тяни".
Ну что же друзья, вот таким нехитрым способом мы подключили телевизор к компьютеру через HDMI-кабель. Но давайте теперь рассмотрим настройки такой системы миную боковую панель Windows 10.
Но и здесь нет ничего сложного. Нажимаем на рабочем столе правой кнопкой мыши и выбираем пункт "Параметры экрана":
Теперь перед нами откроются все имеющиеся в системе настройки графики. Кстати, чтобы достучаться до них в Windows XP, нужно все так же нажать правой кнопкой мыши на столе и пройти по пути "Свойства-Параметры-Дополнительно".
В случае если у вас установлена 7-ая либо 8-ая версия великой и ужасной "Вянды", то проследуйте маршрутом "Разрешение экрана-Экран". Конечно, диалоговые окна будут чуть отличаться от описанных здесь, но общий смысл остается тот же.
Ну а мы продолжаем. Что интересного можно сделать в разделе настройки графики. К примеру, можно посмотреть, какой из дисплеев под каким номером определился в системе. Для этого жмем кнопку "Определить":
В это время, на экранах наших подключаемых по HDMI устройств, будут отображаться порядковые номера:
Как правило, телик должен быть всегда дополнительным экраном. Но в любом случае, порядок можно менять с помощью опции "Сделать основным дисплеем":
А в остальном, в принципе, все те же настройки, о которых мы говорили вначале статьи:
Если выбрать пункт "Дополнительные параметры экрана", то можно будет побаловаться ручной установкой разрешения:
Ладно, народ, хватит уже копаться в опциях, давайте начинать реальный просмотр. Внимание! Фильм:
Если вдруг у вас не пошел звук на телевизор, то нужно в системном трее щелкнуть по значку динамика и выбрать раздел "Устройства воспроизведения":
А затем установить телик устройством воспроизведения по умолчанию:
Если нажать кнопку "Настроить", то сразу можно будет проверить работоспособность всей системы:
При нажатии опции "Проверка", на ТВ должны зазвучать колокольчики говорящие о том, что вы теперь точно знаете, как подключить телевизор к компьютеру через HDMI-кабель.
А наш рассказ на этой ноте подходит к концу завершению. Кто слушал до конца, тот большой молодец. И в качестве сюрприза, предлагаю посмотреть видео о захватывающих дух аттракционах.

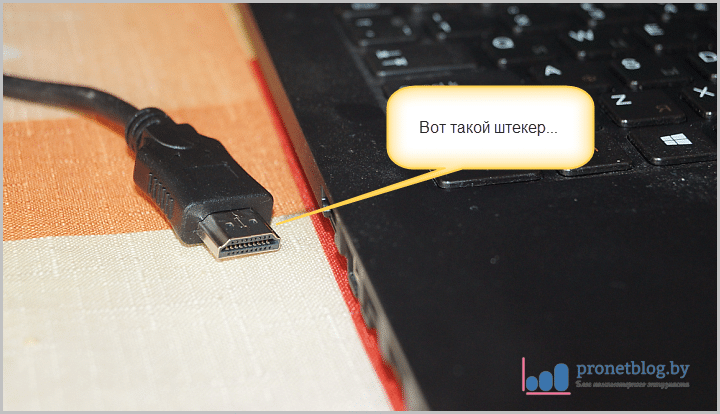




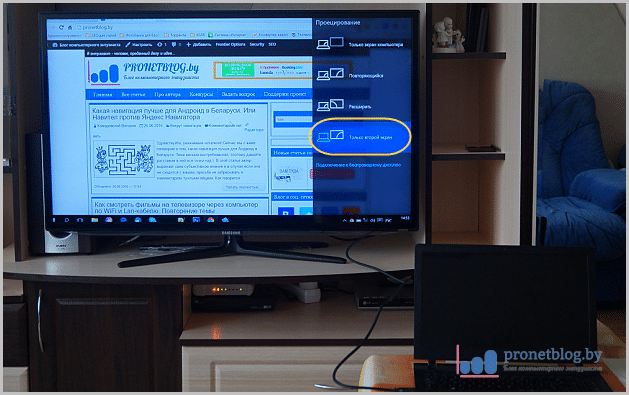

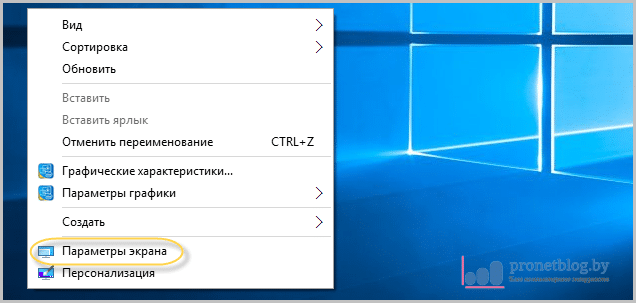



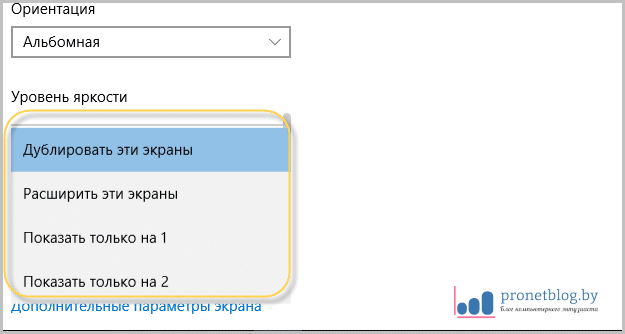
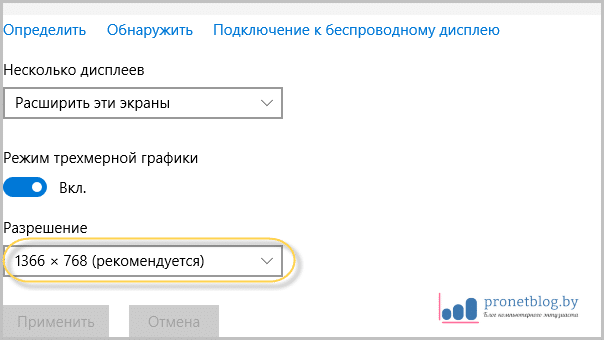
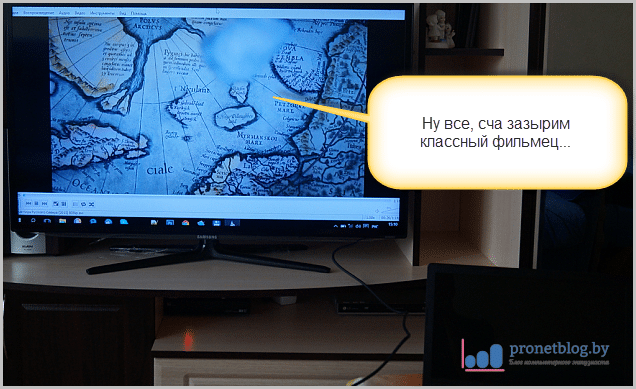
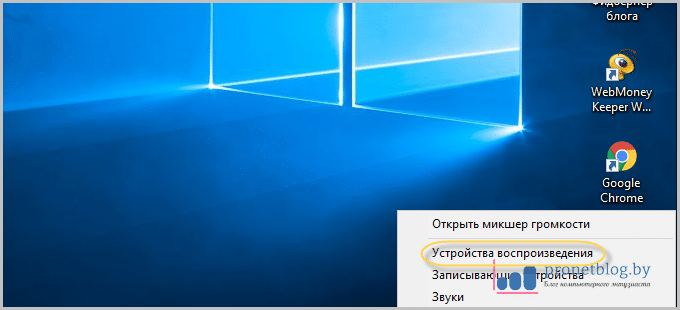
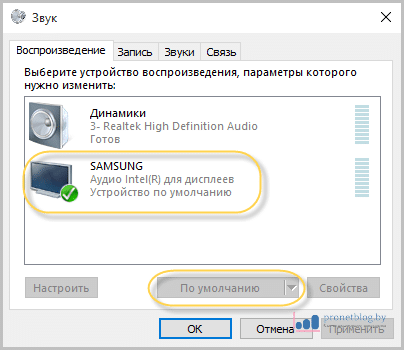

Некоторые трусы утверждают,что подключать на горячую -чревато.
Тоже много читал об этом, но мнения все-таки разнятся. Поэтому я считаю так, если боишься сильно, то лучше подключать на выключенных устройствах. Хотя, например, при написании статьи все соединялось на горячую.
Многие даже не знают,что у телеков самсунг,есть безопасное извлечение флешки.
Я знаю, но не всегда им сам пользуюсь. 😉
Спасибо за статейку! Жалко, что эти hdmi кабели не очень дешевые... У приятеля на его 55'' самсунге в танчики так резвились.
Пожалуйста! А по цене они разные бывают. Когда-то перед самим стоял выбор при покупке. После долгого изучения вопроса пришел к выводу, что не стоит брать там всякие HDMI с позолоченными контактами и тому прочее. Маркетинг все это чистой воды.
одно время экспериментировал с трансляцией рабочего стола на телевизор через VLC по wi-fi. жаль, что время отклика слегка запаздывало, ну хоть какая-никакая "альтернатива".
Согласен. Если смотреть чисто для Samsung Smart TV, то приложение LmodServer тоже подходит для таких целей.
Здравствуйте, прочитал, что при подключении телевизора и ноутбука необходимо: 1) выключить оба аппарата; 2) отсоединить антенну, роутер и др.; 3) подключить кабель; 4) включить оба аппарата; 5) выбрать на телевизоре канал и т.д. Эти действия необходимо делать перед каждым включением, или что-то не надо будет делать. Спасибо.
Юра, достаточно только лишь один раз воткнуть кабель HDMI на выключенный устройствах и все на том. Остальное делать не нужно.